In this article:
- Overview
- Audience
- Prerequisites
- Creating Variables
- Box variable types
- Contacting Cloud Application Manager Support
Overview
An application’s deployment lifecycle is parameterized in boxes using variables. Parameters denote dynamic data like database connection strings, endpoints, and application settings. Since you can’t know all possible values for the different environments and you don’t want to hard-code sensitive information like passwords, it’s a good idea to define such data as variables.
It works like this: define variables in box automation. Then refer to them in box event scripts with Jinja templating syntax.
For each environment like development, staging, production, you can customize deployments by passing different values to the variables. Cloud Application Manager executes the event scripts replacing variables with the values you give at deployment time.
Audience
Cloud Application Manager Users using Application Lifecycle Management (ALM) features.
Prerequisites
-
Access to Applications site (Application Lifecycle Management module) of Cloud Application Manager as an authorized user of an active Cloud Application Manager account.
-
A provider already configured in Cloud Application Manager. See administering providers.
Creating Variables
In a box management page, under Code tab, click New and select a variable type, then specify a name and a value.
Required Variables
Mark variables like port, text, file, options, password, and number as required if you expect a custom value before deploying. Say you define a database box that needs a username and password to connect. At this point, you know they’re necessary, but can’t get their values till deploy time. So mark them as required.
Variable Visibility
A few settings such as Public, Private, and Internal determine variable privacy.
Variables have public visibility as default.
| Visibility | Description |
|---|---|
| Public: | * Allows customizing values at deploy time. * Allows parent boxes and bindings to see and access values. |
| Private: | Same as the public setting except that bindings can’t access their values. |
| Internal: | * Hides variables at deploy time. * Bindings can’t access their values. |
Box variable types
Boxes support eight variable types depending on the data type or usage like any programming language. They are box, binding, port, text, file, options, password, and number. See below for each type details.
Box Type
Add a box type variable to consume the configuration of another box in your workspace. This is how you stack to achieve multi-tier applications. Child boxes within deploy on the same virtual infrastructure as the parent box.
Stack as many child boxes as you like, as long as they match the parent box Windows or Linux type. To understand the order in which parent and child box scripts execute, see Event Execution Order.
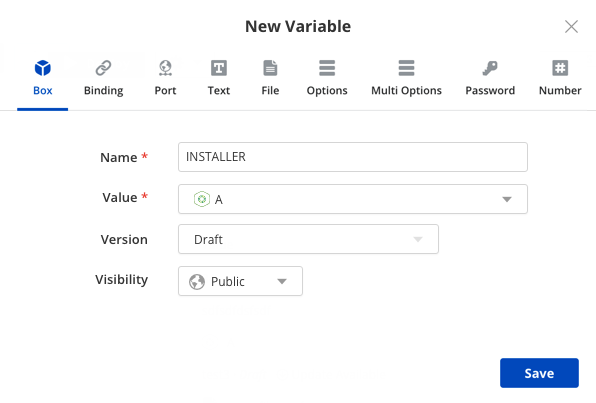
Parent box visibility into child boxes
- When you stack a child box, you consume its variables and scripts in the parent box.
- You can’t change child box configuration in the parent box, but you can change variable values and scripts to suit the parent box deployment.
Boxes can have versions, which are snapshots of stable configuration. When you stack a box, select a specific version if available or use its latest configuration.
Example
Here you have a box variable called INSTALLER that points to the Package Installer box as shown.
You can access all the variables of the Package Installer box with this syntax:
`{{ BOX_VARIABLE_NAME.VARIABLE_NAME }}`
You can also override their values within the context of the parent box.
For example, to access the UPGRADE_ON_INSTALL variable in the Package Installer box from an event script in the parent box, you can do as follows:
#!/bin/bash
if [[{{ INSTALLER.UPGRADE_ON_INSTALL }} = “false”]] then
echo “It’s false”
fi
Binding Type
Bindings provide component connectivity for mutli-tier applications, load balancing pools, cache services, and clusters. Each binding can connect one or more instances. Jinja templating in box configure scripts helps you query binding connection data such as public or private addresses, connection strings, passwords, tokens, ports, and more from linked instances.
Defining Bindings
To define a binding, add a variable of type Binding. Then set its criteria in one of two ways:
-
Any Box Instance. In the Value drop-down, select Any Box Instance to bind to any active instance in the current workspace.
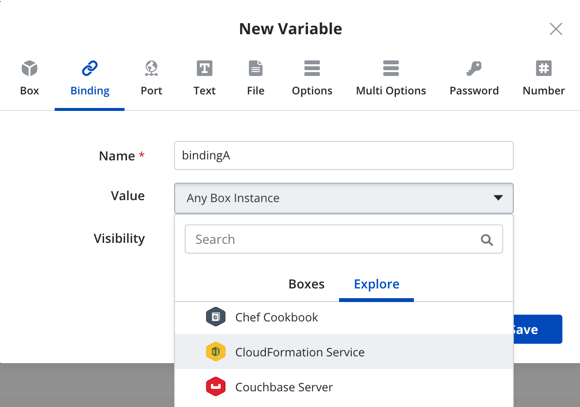
-
Specific box type. In the Value drop-down, choose a particular box type from OS compatible boxes (Windows or Linux Compute) in the workspace. We recommend this option as it allows binding to active instances in the workspace that match the box type.
Connect instances at deploy time using bindings
To connect instances at deploy time using bindings, see binding document.
Getting Binding Connection Data
Apply Jinja templating to binding variables in the box configure script to get instance connection data or other values.
Example
In this example, for a binding called bindingA, we can get the connection data for all instances that bindingA points to with this Jinja reference:
{% for binding in bindingA %}
server {{ binding.address.private or binding.address.public }}:{{ binding.http or
binding.https or fallback_binding_port }};
{% endfor %}
}
To get value of a variable named connection_string, we apply this Jinja to look up the binding to the first deployed instance:
`{{ bindingA[0].connection_string }}`
As an alternative to Jinja, you can do the same thing with text expressions. For example, since CloudFormation boxes don’t support event scripts, you can use text expression variables to process binding connections.
Port Type
Use it to store TCP/IP port information. Access it from event scripts using Jinja just like text variables. At deploy time, Cloud Application Manager uses this port to open a connection to the instance if you select the Automatic security group option in the deployment profile.
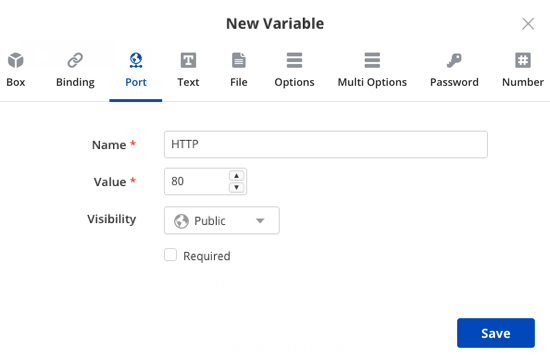
Text Type
Use this type to store strings like usernames, paths, file names, connection strings, endpoints URLs, binding values, and so on.
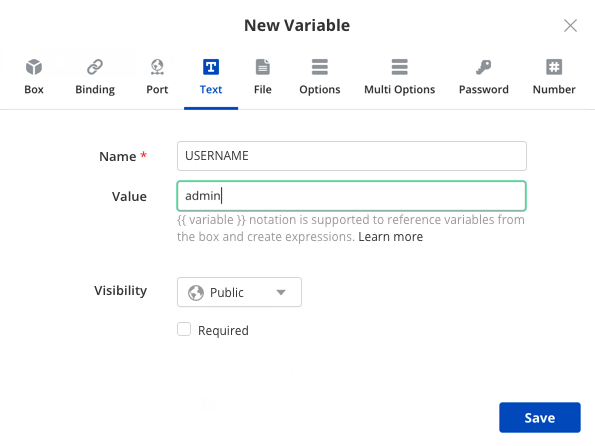
Specify them in plain text or as expressions.
- Plain Text can contain any string value.
- An Expression can combine string values as well as variables in the parent or child boxes.
More on text expressions:
-
Use expressions to generate strings for bindings or pass values between boxes when deploying.
-
Text expressions save you the trouble of storing and passing strings in event scripts. They let you manage box configuration changes in one place instead of in several scripts.
-
CloudFormation templates don’t allow event scripts. So when binding from CloudFormation boxes, use text expressions to store binding variable references.
-
To refer to variables, follow this Jinja syntax. You can traverse any number of child boxes.
* Parent box variables: `{{ variable_name }}` * Child box variables one level deep: `{{ child_box.variable_name }}` * Child box variables two levels deep: `{{ child_box_1.child_box_2.variable_name }}`
Examples
-
A plain text variable called USERNAME is used to create a directory on the virtual machine using the username supplied by the user deploying the box. See how it’s used in the event script to do that:
#!/bin/bash su - {{ USERNAME }} “mkdir .ssh” -
Here’s another example of two CloudFormation boxes that connect over a binding using a text expression:
An EC2 box binds to a security group CloudFormation box through a binding called CFBinding. To pass the binding connection string, the EC2 box has a text expression set to`{{ CFBinding.InstanceID }}`Here, CFBinding refers to the security group CloudFormation box where InstanceId is a variable. As a result when deployed, the EC2 box launches a Linux instance in a security group using CloudFormation.
File Type
Use it to upload a file with binary or ASCII data. Files usually store configuration data used by applications.
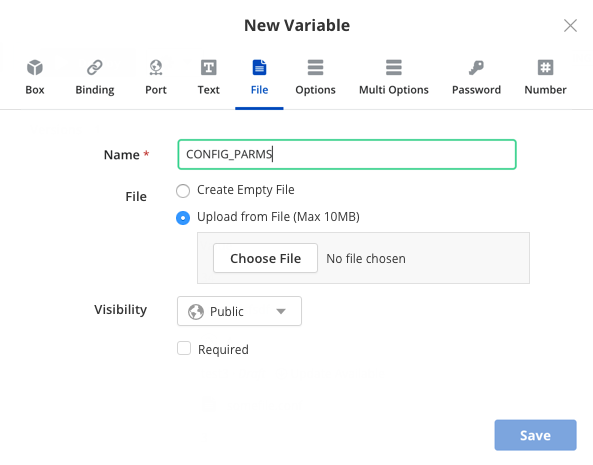
More on file type variables:
- Each file can be as large as 10 MB.
- Use an event script on the box to download the file to the virtual machine when deploying.
- Files can contain variable references, including box or binding type variables. But to act on them, you must execute the file with a Config command in a box event script.
Example
Say you upload a configuration file to a file variable called CONFIG_PARAMS. And its code refers to some variables on the box.
To access this file from an event script on the box, use a command like cURL or WGET to download and write to the file in the virtual machine file system.
#!/bin/bash
curl -ks {{ CONFIG_PARAMS }} -o
Since the file refers to variables in the box, pass the file through the Cloud Application Manager Config command from an event script as shown. Cloud Application Manager replaces these variables with dynamic values when deploying the box:
#!/bin/bash
curl -ks {{ CONFIG_PARAMS }} | elasticbox config -o /tmp/configfile.cf
Options Type
Use it to provide a drop-down of values for users to choose from when deploying the box.
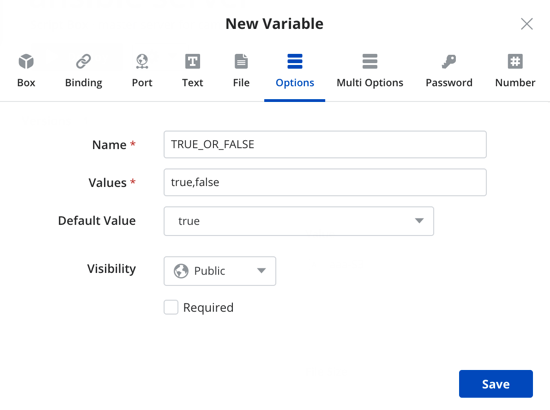
Example
Here’s a variable called TRUE_OR_FALSE with two possible values, true and false.
Access the option variable from an event script just like you would the text variable.
#!/bin/bash
if [[ “{{ TRUE_OR_FALSE }}” = “true” ]] then
echo “the value is true”
fi
Password Type
Use it to assign a sensitive string value that’s hidden by the Cloud Application Manager interface. Access it just like text variables in event scripts. Typically, you use passwords to give admin accounts access to the virtual machine or applications in it.

Example
This script returns the value of a password variable.
echo This returns the value of {{ DB_PASSWORD }}
Number Type
Use it to store integer values and access them in event scripts just like text variables.
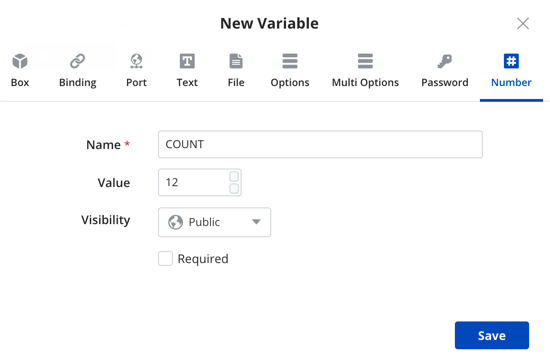
Example
This script returns the value of the number variable.
echo This returns the value of ${COUNT}
Contacting Cloud Application Manager Support
We’re sorry you’re having an issue in Cloud Application Manager. Please review the troubleshooting tips, or contact Cloud Application Manager support with details and screenshots where possible.
For issues related to API calls, send the request body along with details related to the issue.
In the case of a box error, share the box in the workspace that your organization and Cloud Application Manager can access and attach the logs.
- Linux: SSH and locate the log at /var/log/elasticbox/elasticbox-agent.log
- Windows: RDP into the instance to locate the log at \ProgramData\ElasticBox\Logs\elasticbox-agent.log
