In this article:
- Overview
- Audience
- Prerequisites
- Register Lumen Cloud Provider in Cloud Application Manager
- Lumen Cloud Native Resources
- Lumen Sub-Accounts
- Deploy to Lumen Cloud from Cloud Application Manager
- Enabling services
- Shutdown and Terminate Instances in Lumen Cloud
- Contacting Cloud Application Manager Support
Overview
Automate application deployments through Cloud Application Manager when you launch to Linux or Windows virtual servers in the Lumen Cloud public platform. Cloud Application Manager simplifies deployments with a dedicated focus on applications rather than infrastructure.
Audience
All Cloud Application Manager users who want to deploy workloads into CLC.
Prerequisites
- Access to Cloud Application Manager Management site.
- The user must have an existing CLC account or should be an Administrator of the organization in Cloud Application Manager to create or bring a CLC account to be managed by Lumen.
Register Lumen Cloud Provider in Cloud Application Manager
You need a Lumen Cloud account to be able to deploy from Cloud Application Manager. When you have an account, follow these steps to register it in Cloud Application Manager to automate your deployments.
Steps
-
In Cloud Application Manager, go to Providers > New Provider and select Lumen.
-
Enter the Lumen username and password as shown
-
Enter a account alias for the CLC sub account you wish to register as or leave empty to use default
-
Save
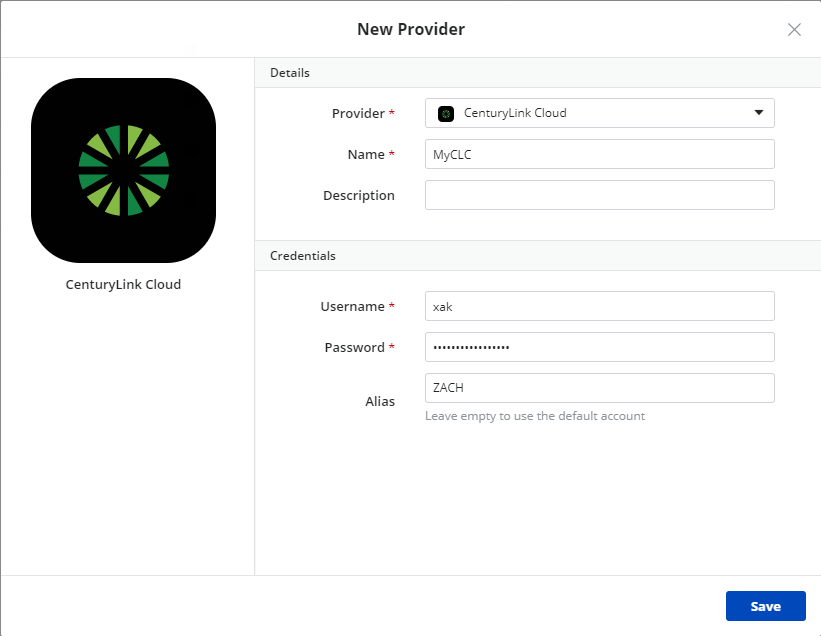
Lumen Cloud Native Resources
After the synchronization process, you will also find in the Instances page a list of Lumen Cloud resources that already exist in your account. You can also register virtual machine type instances from here.
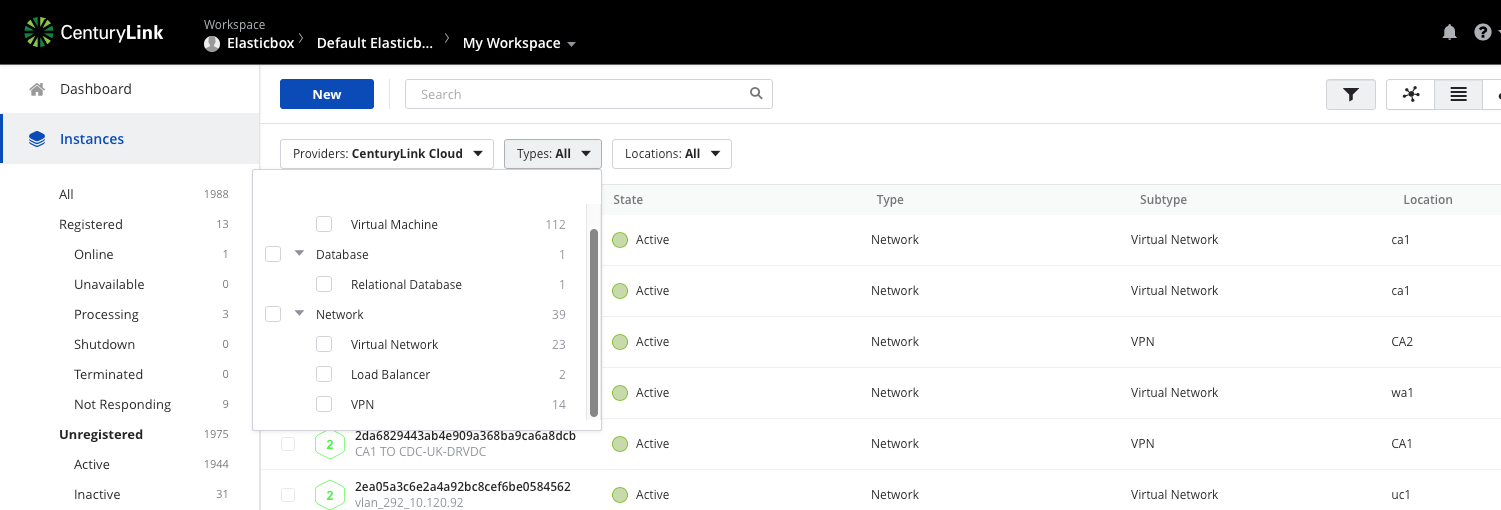
These resources can be filtered by the following types and subtypes:
- Compute
- Vitual Machine
- Database
- Relational Database
- Network
- Virtual Network
- Load Balancer
- VPN
Lumen Sub-Accounts
Also after the synchronization process, you will have the list sub-accounts under this provider account located in the provider page in the sub-accounts section.
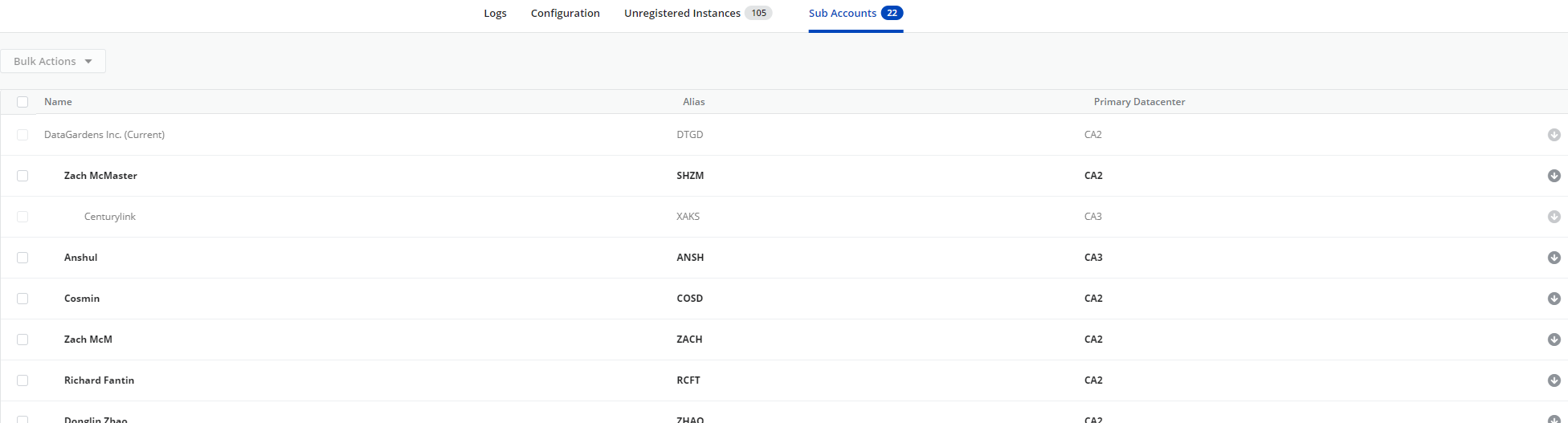
You may register a sub account as a provider by selecting the check boxes and using Bulk Actions or clicking the down arrow on the right of the sub account.
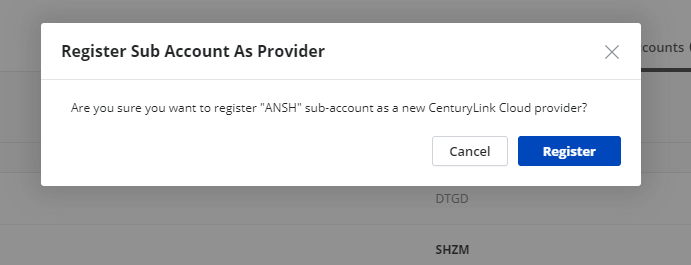
Deploy to Lumen Cloud from Cloud Application Manager
Select from the following deployment profile options to launch workloads on Linux or Windows machines.
Note a couple of things about instances you deploy on Lumen Cloud through Cloud Application Manager.
- Instance name. Each instance is assigned a name that has the format of DatacenterFirst_six_letters_of_instance_nameCounter. i.e., UC1CITTPUBLIC01 for an instance deployed on UC1 (US West - Santa Clara) of a box called Public Proxy.
- Instance Description. Depending on the number of instances you spin up through Cloud Application Manager, each instance is assigned a description that has the format of dasherized-instance-name-datacenter-service_ID-machine-number.
Deployment
| Option | Description |
|---|---|
| Provider | Select a Lumen Cloud account registered in Cloud Application Manager. |
Resource
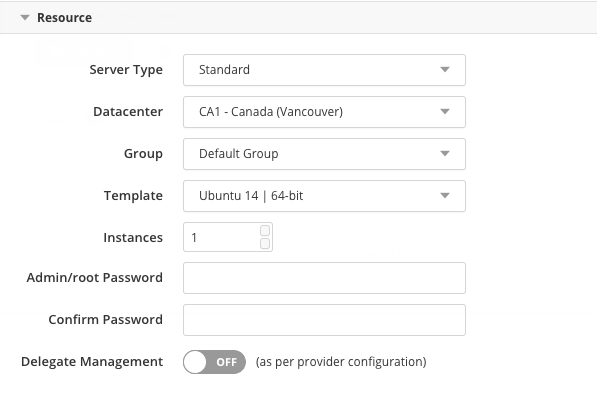
| Option | Description |
|---|---|
| Server Type | Select a server type, for example, standard. |
| Datacenter | Select a location to place the instance, for example, UC1. |
| Group | Select placement group for the new instance. |
| Template | Select from a list of Lumen Cloud Linux or Windows images. Images are specific to the box service type, that is, Linux or Windows. |
| Instances | Specify the number of instances to provision. |
| Admin/root Password | Choose the Administrator user password for Windows instance or the root password for Linux instance. This Password can be left empty, then a random password will be generated. When specified, this password will show up in CLC portal. |
| Confirm Password | Confirm the password. |
Network
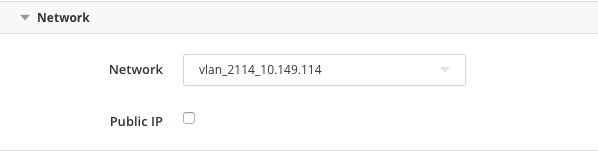
| Option | Description |
|---|---|
| Network | Select a vLan for the new instance. |
| Public IP | Check the box to attach a public IP address to the new instance. |
Proxy
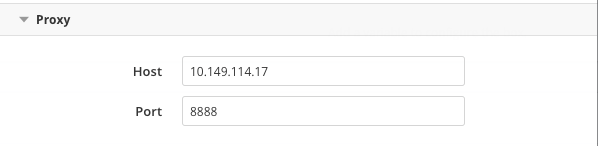
| Option | Description |
|---|---|
| Host | The hostname or domain of the proxy that the agent will use to connect back to Cloud Application Manager, once it has been installed in the deployed instance. |
| Port | The port of the proxy that the agent will use to connect back to Cloud Application Manager, once it has been installed in the deployed instance. |
Compute
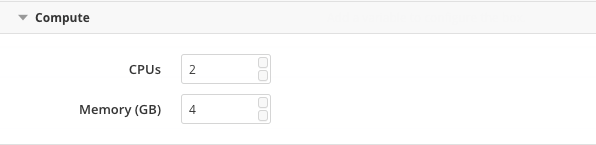
| Option | Description |
|---|---|
| CPUs | Select virtual CPUs for the instance. You can get up to 16 cores. |
| Memory | Allocate RAM for the instance. You can get up to 128 GB. |
Disks
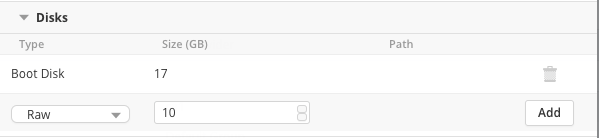
By default, the machine is provisioned with 17GB local disk space. You can add more disks in RAW format or Partitioned, up to 1024 GB.
Enabling services
Services tab is the right place where services such as Managed Services Anywhere, Automatic Discovery of Resources and Analytics can be enabled or disabled attending to your needs. Note that the number of active services will be shown next to the tab's name.
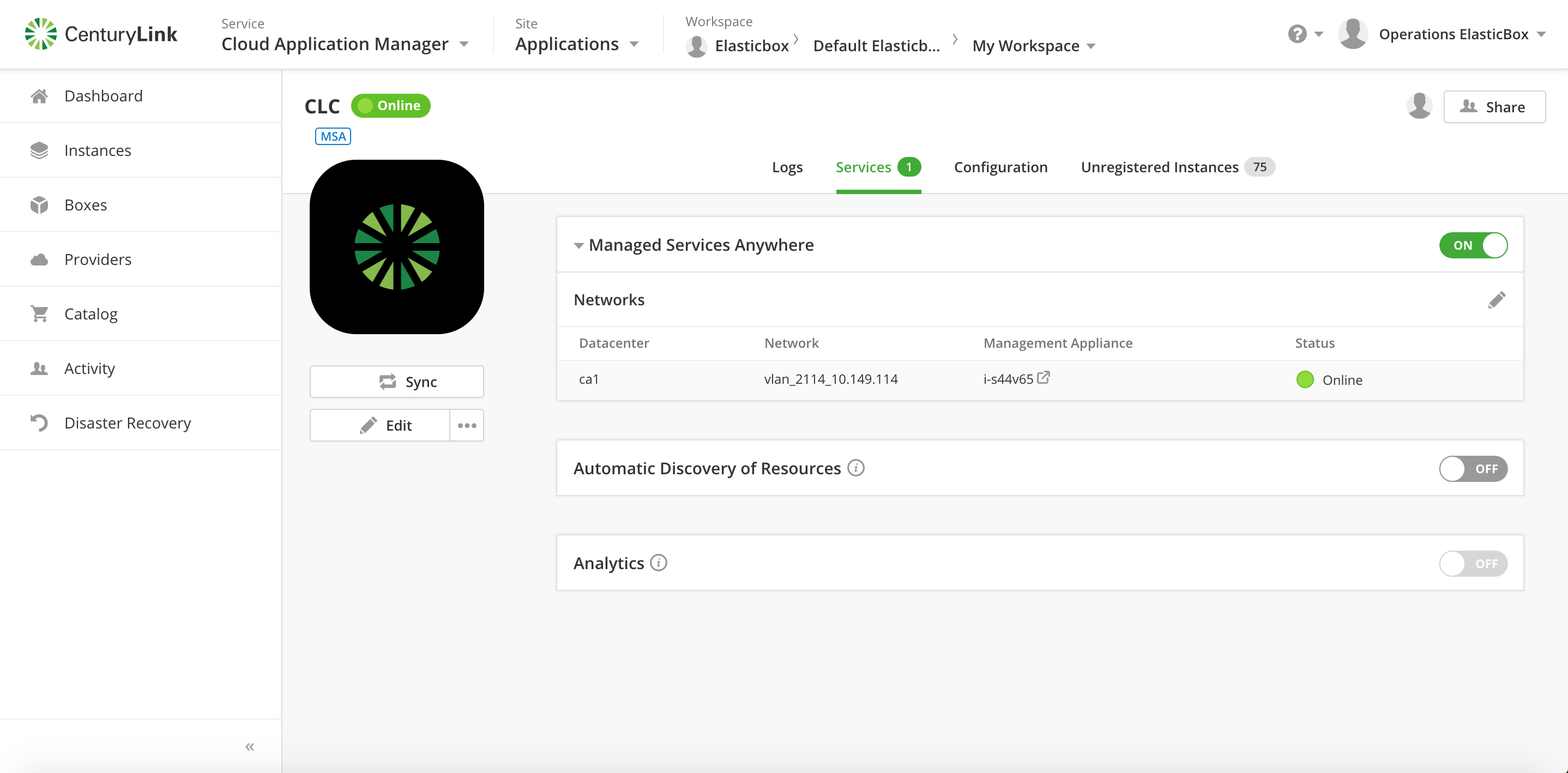
Shutdown and Terminate Instances in Lumen Cloud
Shutdown Instance
Initiates a graceful shutdown of the corresponding server or servers. Like the “off” power command, all memory and CPU charges cease, monitors are disabled, and the machine is left in a powered off state. Any licensing charges (if applicable) and storage charges continue accruing.
More information here.
Terminate Instance
The server is terminated and any disks are also deleted. The charges stop.
The history of the instance on Cloud Application Manager is preserved until the instance is deleted.
Contacting Cloud Application Manager Support
We’re sorry you’re having an issue in Cloud Application Manager. Please review the troubleshooting tips, or contact Cloud Application Manager support with details and screenshots where possible.
For issues related to API calls, send the request body along with details related to the issue.
In the case of a box error, share the box in the workspace that your organization and Cloud Application Manager can access and attach the logs.
- Linux: SSH and locate the log at /var/log/elasticbox/elasticbox-agent.log
- Windows: RDP into the instance to locate the log at ProgramDataElasticBoxLogselasticbox-agent.log
