Login and Quick Tour
In this article:
Overview
This article makes a quick tour on login page and the panel after login to the platform in Applications site.
If you want to administer your organization go to Management site
Audience
All users with Cloud Application Manager access.
Prerequisites
- Access to Cloud Application Manager, Applications site.
Login
Where to log in?
-
To access Cloud Application Manager in the cloud, browse to Applications site or your Cloud Application Manager company URL.
-
To access Cloud Application Manager inside a private network, ask your administrator for the login URL.
Note: Enable JavaScript on the browser to use Cloud Application Manager. If not, some elements of the web interface may not work or render properly. We support Cloud Application Manager on the latest Chrome, Safari, Firefox, and Internet Explorer browsers.
How to log in?
You have a few options:
-
Sign up for an Cloud Application Manager account with a username and password.
-
Log in with an existing Google account.
-
Log in with your current GitHub credentials if your org admin has enabled GitHub sign in for Cloud Application Manager.
Enter your company Active Directory credentials in the username, password fields if your admin enabled LDAP integration with Cloud Application Manager.Note: When you log in with your AD credentials, GitHub or Google accounts, Cloud Application Manager does not have access to your password. We use your email to create a profile and workspace for you.
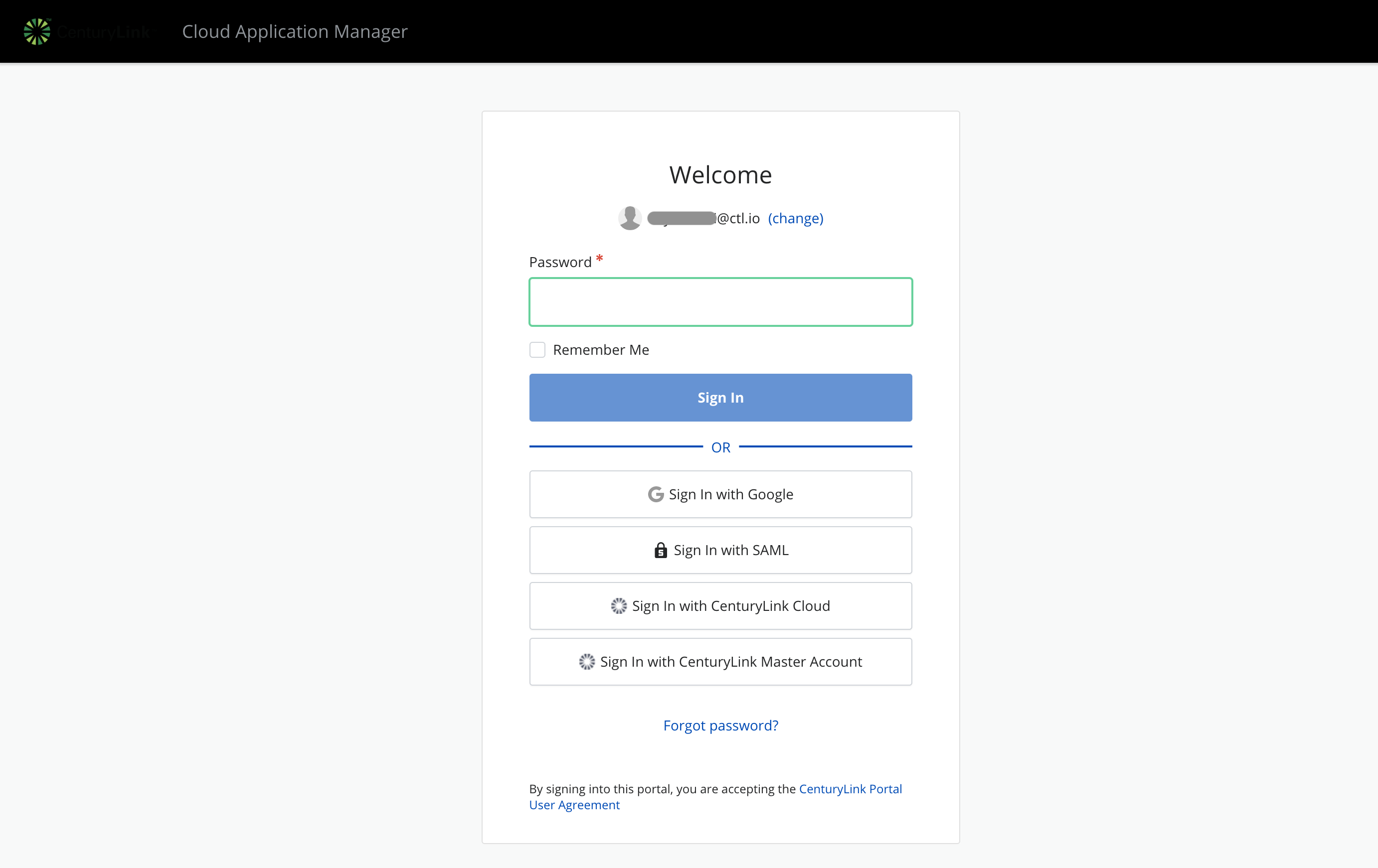
Quick Tour
When you log in, at the top you will see the global navigation bar. It has three sections: Service, Site and Context.
Notice you are in the Applications site. In the context section you can access to Workspaces.
- Service Cloud Application Manager
- Site Applications site
- Context Organization, Cost Center or Workspace selected
On the left side, a menu guides you to the main areas of Cloud Application Manager
- Dashboard
- Instances
- Boxes
- Providers
- Catalog
- Activity
On the right side of the top navigation bar, you will find the links to Help and My Account menus.
- My Account
- Help
Workspaces
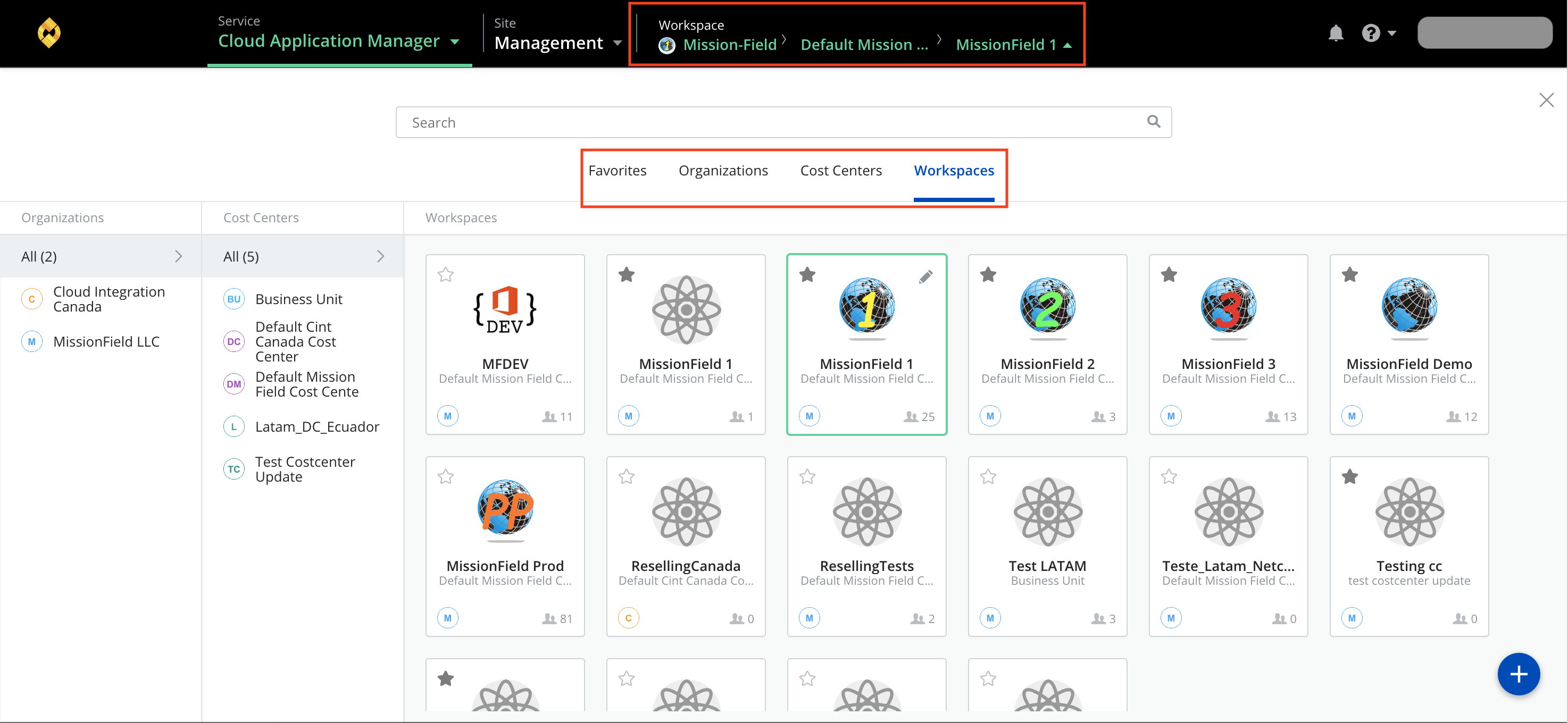
When you log in, you’re in your personal workspace. From the workspace drop-down, you can access team workspaces if you belong to them, or create one and add others to share Cloud Application Manager assets and collaborate. To learn more, see Workspaces & Sharing.
Dashboard
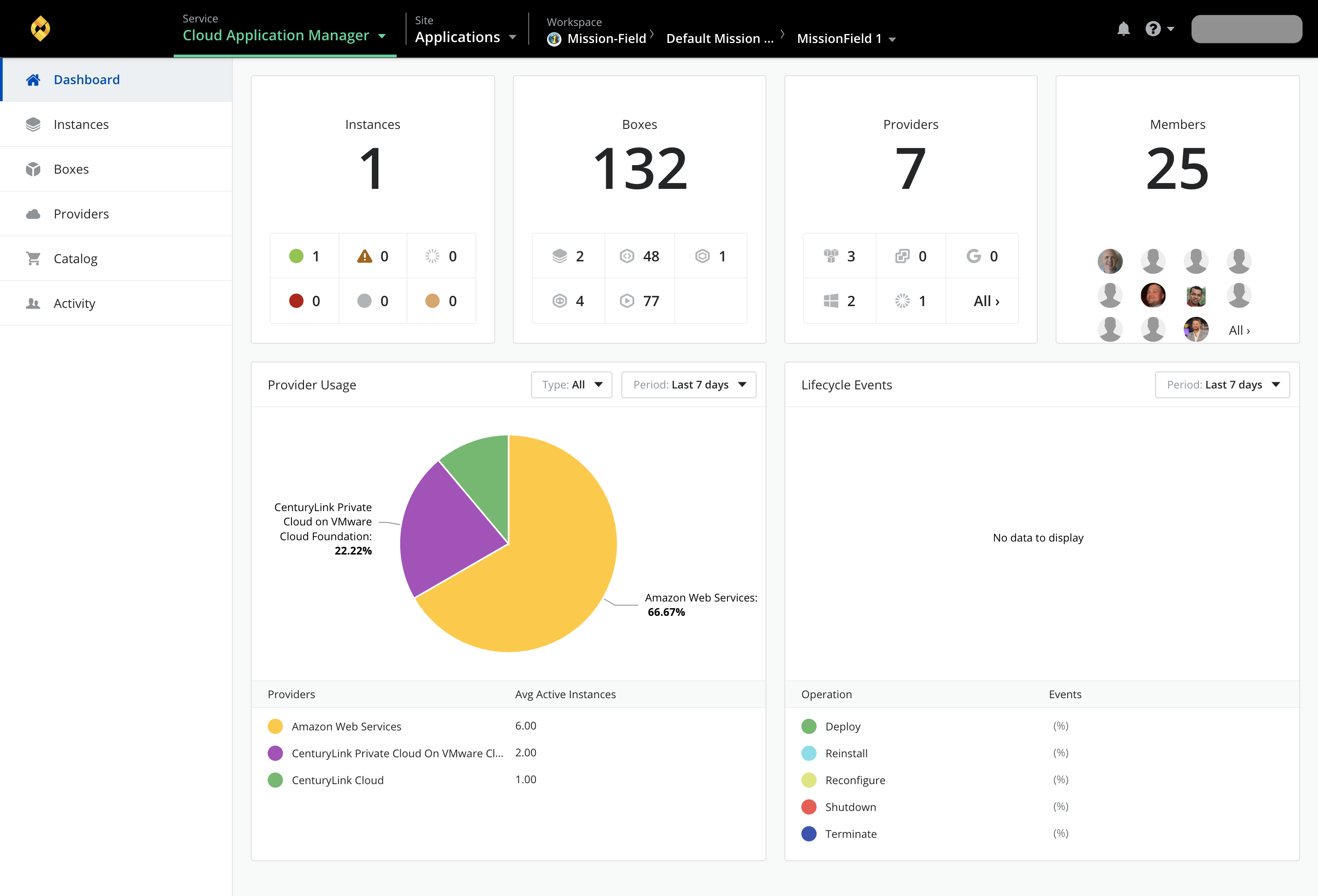
The Dashboard page displays a global vision of the content and uses of the current scope. There you can see the number of instances, boxes or providers it contains. In addition, there are two charts with the uses by day, week or month.
Instances
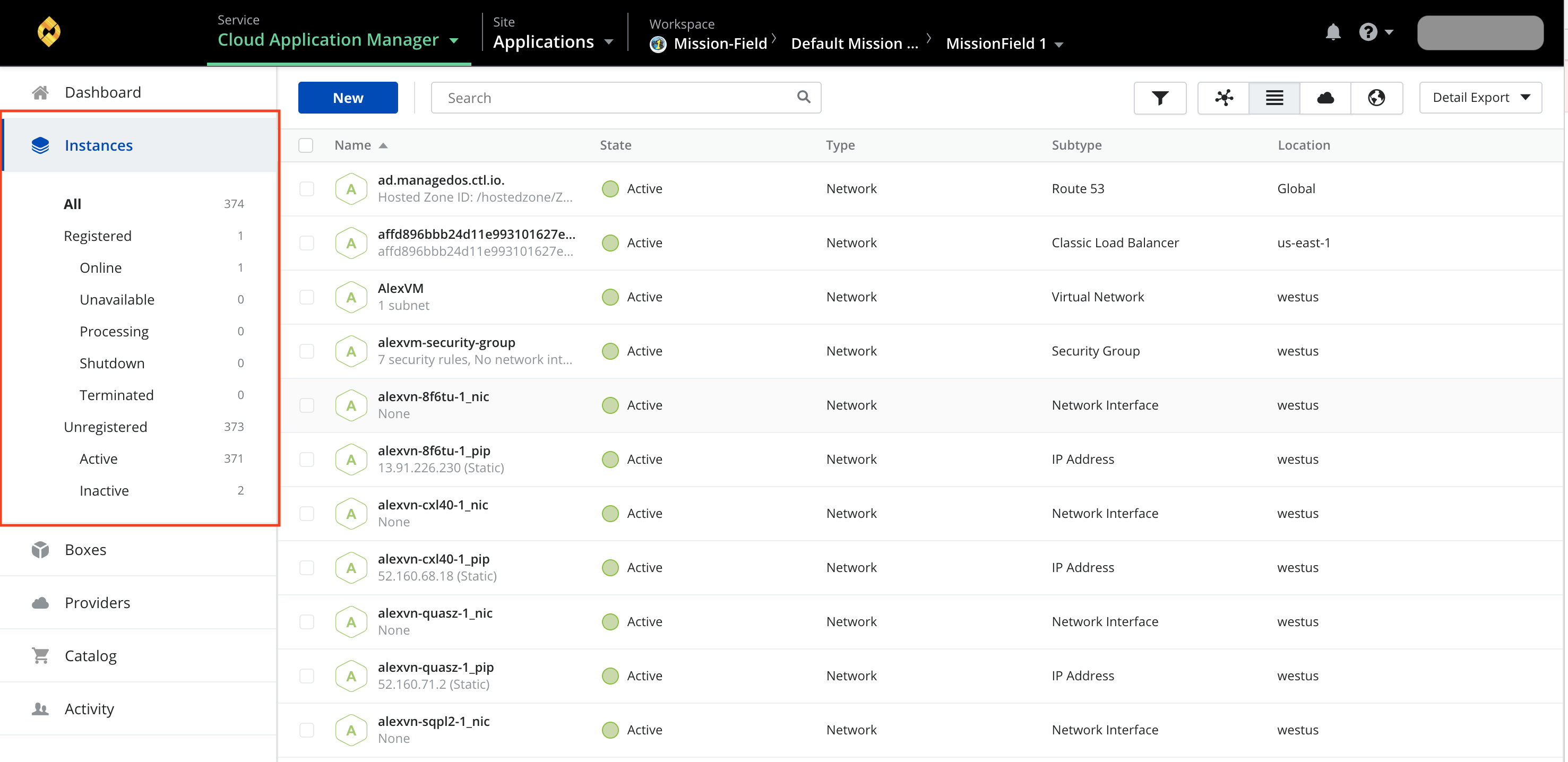
- Click New to launch instances of boxes to a provider environment in the public or private cloud.
- Manage instances you’ve launched through the web interface, the API, or on any infrastructure using the Cloud Application Manager agent. Here you can quickly manage the lifecycle of several instances from the Bulk Actions menu or handle them individually from the gear menu.
- Find an instance by searching any part of its name, or click filtered views of instances you launched or that were shared with you. Or locate them by tags.
Boxes
The Boxes page shows everything you create including boxes shared with you.
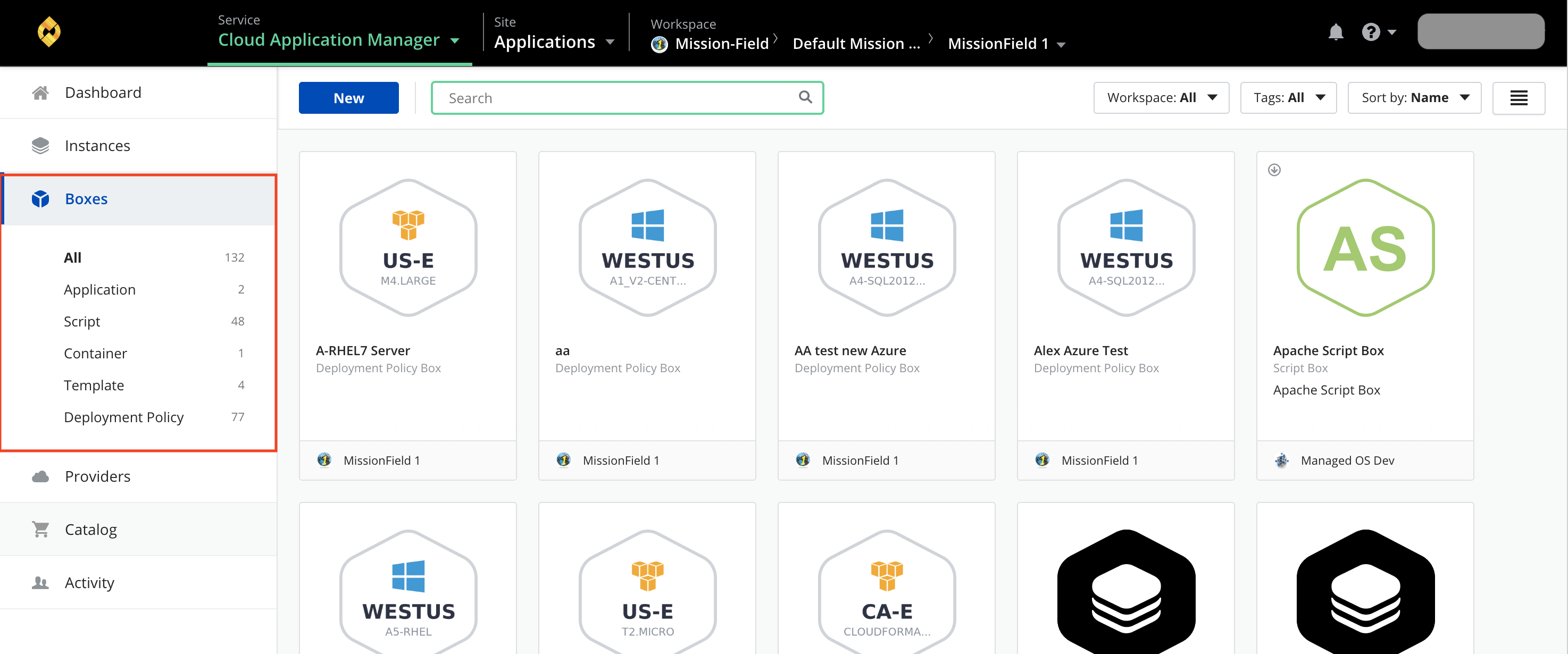
- Click New to create a box. Automate configuration by selecting a box type: Script, Deployment Policy, CloudFormation, Container.
- Cloud Application Manager provides a public service box catalog, which you find when you filter by the public tag. Public boxes are available to all users. These are pre-configured, which means you can directly deploy or nest them in other boxes. Since they’re publicly available to everyone, you can’t modify their configuration, but you can pass your own parameters before deploying. Examples of public boxes include MongoDB, Puppet, Chef Solo, Rails, Redis, RabbitMQ, WordPress among others.
Note: Some public boxes require an Internet connection to install software. So if you’re using Cloud Application Manager as an appliance in your private datacenter without Internet access, these boxes will not deploy. - Organize boxes as icons or as a list. Sort alphabetically by name, most recently viewed, or by the owner.
- Search for a box by name, owner, or filter by technology under Requirements. The owner is a user or a workspace.
Providers
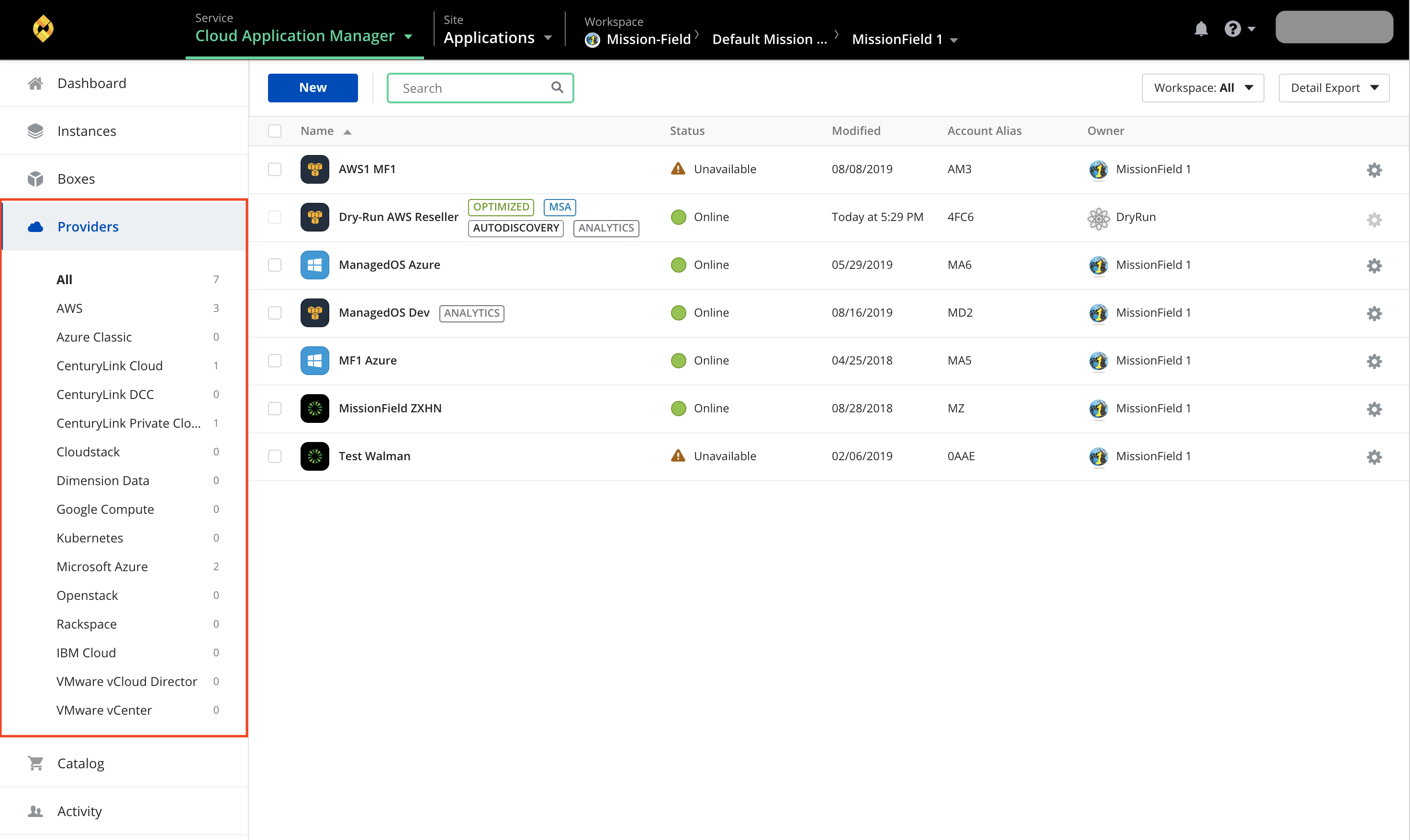
- Connect to a provider to orchestrate deployments. Click New to add AWS, Azure, vSphere, Google Cloud, OpenStack, or CloudStack.
- Locate a provider through search or by type.
- Sync or delete provider accounts using Bulk Actions.
Catalog
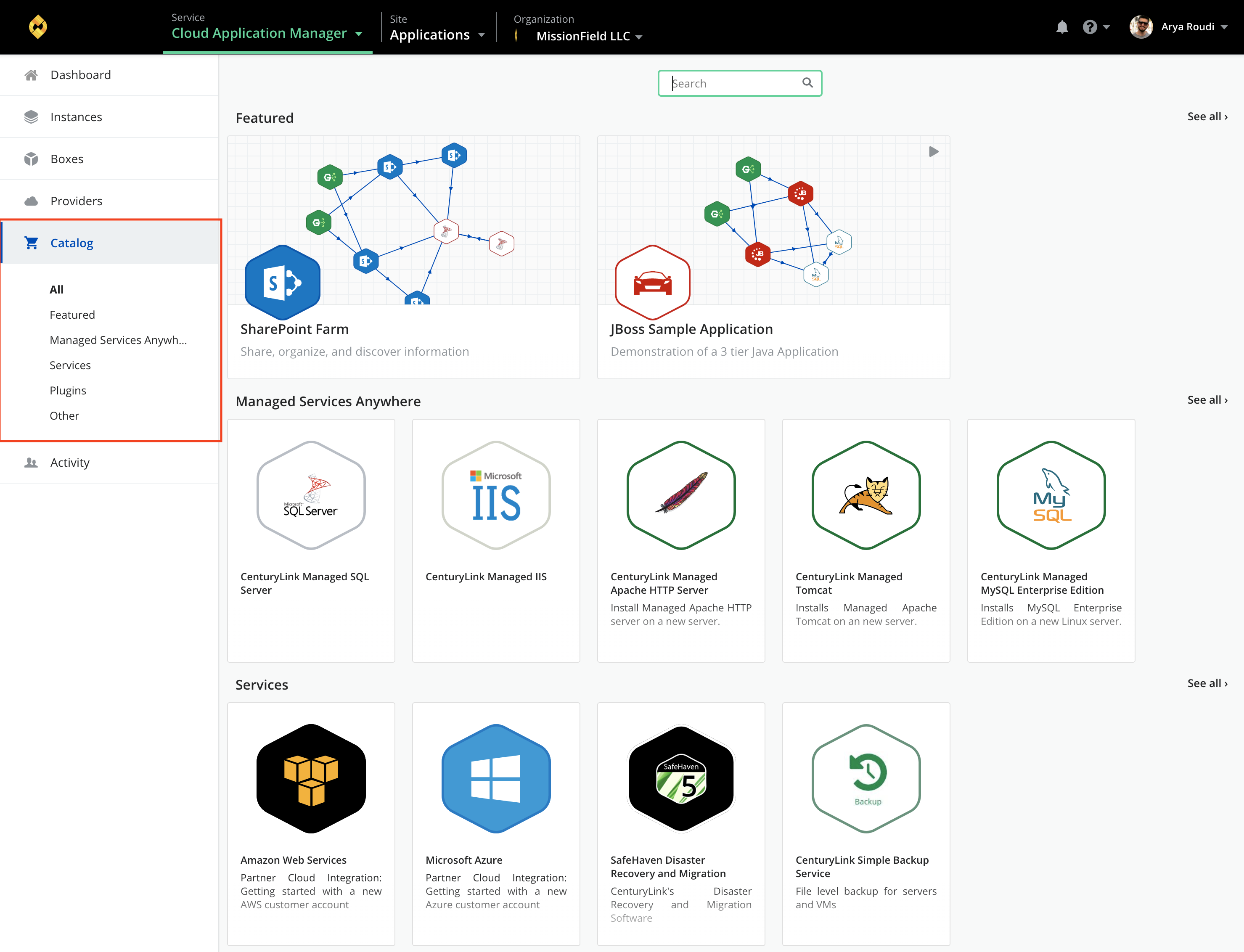
- Shows you all the public boxes available for all users, categorized as Featured, Managed Services, Services, Plugins and Other to easily locate and deploy.
- There is a feature where you can request to publish one of your own boxes to the catalog. It will become available in the catalog for any user in one of the existing categories or a new one.
Activity
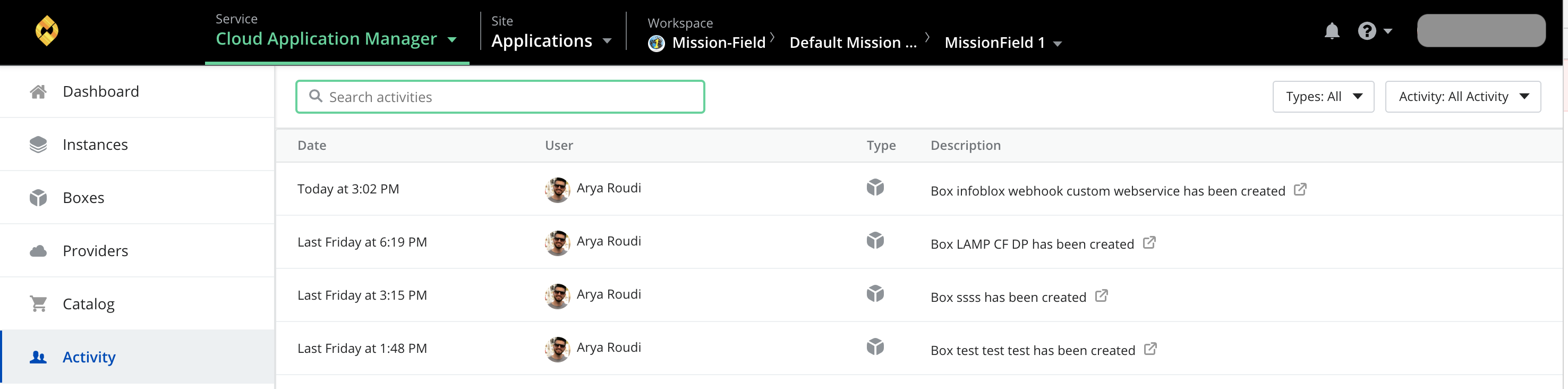
-
Allows you to see (based on your scope and permissions) all of the relevant activity that has occurred in the platform, the type of event and the user that performed the event.
-
Filter through activity by type of event or switch between all activity or current scope.
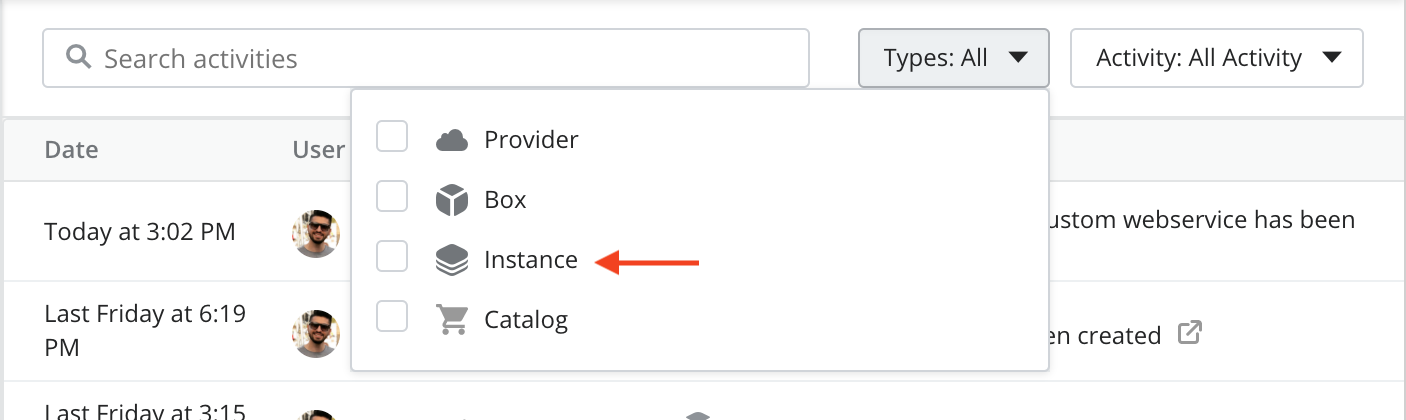
-
Provider, this option filters the result and shows only the provider's activity.
-
Box, this option filters the result and shows only the box's activity.
-
Instance, this option filters the result and shows only the activities that are related to the instances.
-
Catalog, this option filters the result and shows only the catalog's activity.
note that you can combine these filters with each other on your own will.
-
-
Search by user name or action to narrow the results, or click on certain actions to navigate to the affected resource.
My Account
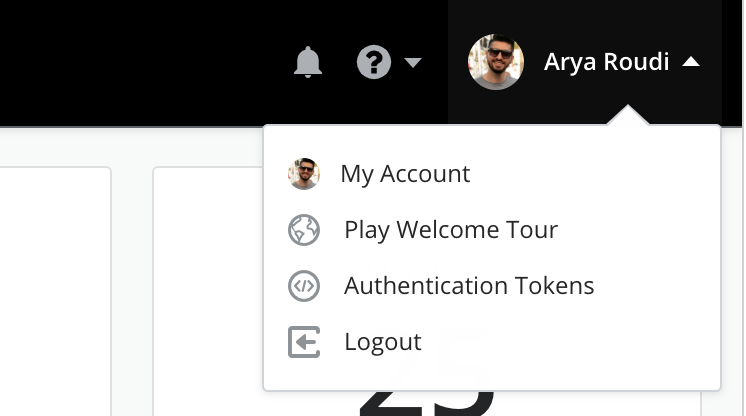
- From the username drop-down, access your account profile where you can change your username or reset password if you’re using username and password to log in.
- Get tokens to use Cloud Application Manager via the CLI or API with Authentication Tokens.
Help
Please review the troubleshooting tips for help. Or you may contact support from within the Cloud Application Manager interface.
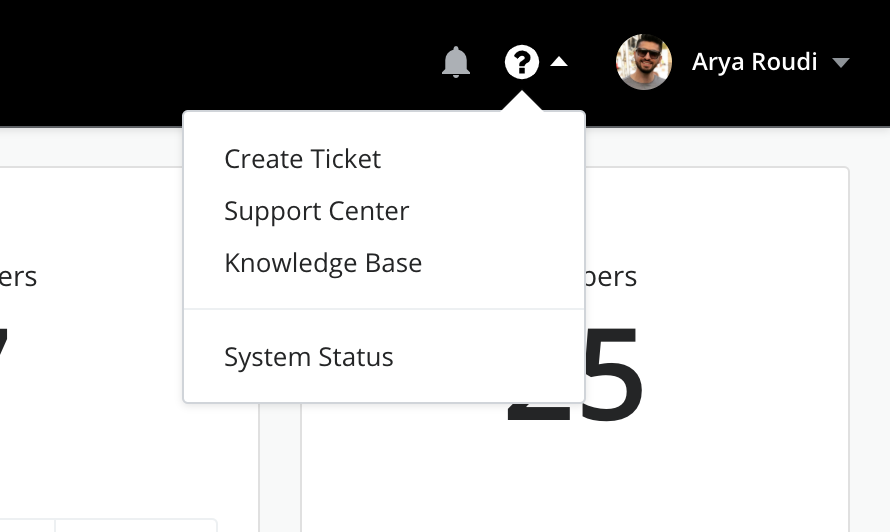
For issues related to API calls, send the request body along with details related to the issue.
In the case of a box error, share the box in the workspace that your organization and Cloud Application Manager can access and attach the logs.
- Linux: SSH and locate the log at /var/log/elasticbox/elasticbox-agent.log
- Windows: RDP into the instance to locate the log at ProgramDataElasticBoxLogselasticbox-agent.log
