Set up a Development Environment Using Cloud Application Manager and Vagrant
In this 90-minute walkthrough, learn how to launch production-ready development and test environments from boxes on to your laptop using the Cloud Application Manager agent. With boxes, you can launch development environments in the same way as production letting developers test changes realistically.
Scenario
We’re going to define a Rails development environment in boxes and launch them using the Cloud Application Manager agent on to your Mac laptop running a virtual machine on Vagrant and VirtualBox. The environment is based on a sample Ruby on Rails app that uses MySQL as a database.
Learning Objectives
This tutorial helps you learn these concepts:
- Define any module or application in boxes. If some part of the environment changes in the future, you don’t have to change every developer’s laptop, only the box for example.
- Spin up applications from boxes on to any infrastructure like your laptop using the Cloud Application Manager agent Linux Bash script.
- Work with Cloud Application Manager and Vagrant to launch local environments. Run applications inside a virtual machine to isolate and protect your laptop from a different OS and runtime.
Let’s get started:
- Before you begin
- Define dev environment in boxes
- Launch dev environment using the Cloud Application Manager agent
- Verify dev environment
Before you begin
To get started, set up the following:
-
Sign up for a Cloud Application Manager account.
-
Fork a sample Rails app from this GitHub repository. Clone it in your Mac laptop as shown. This creates a local copy of the sample Rails app.
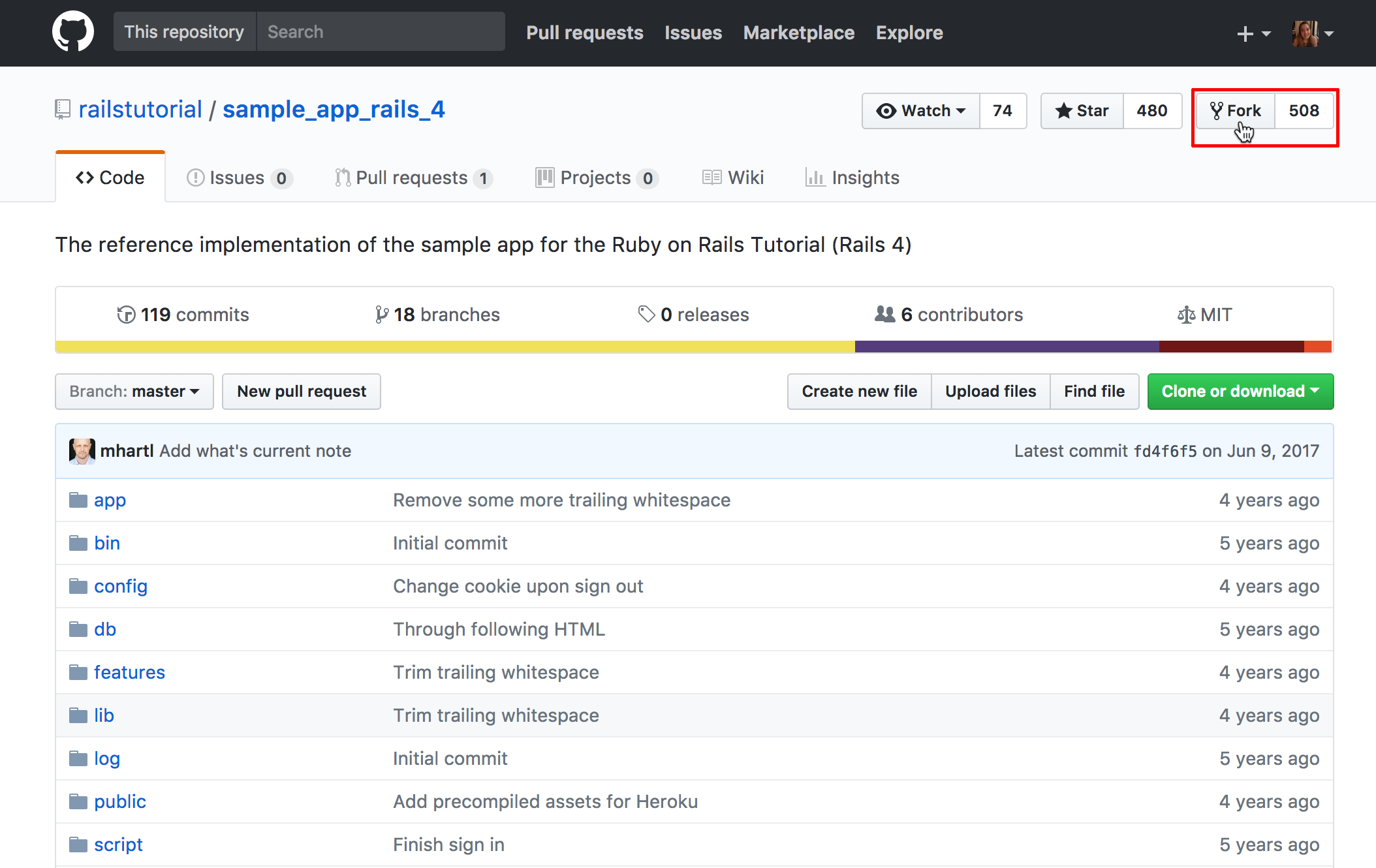
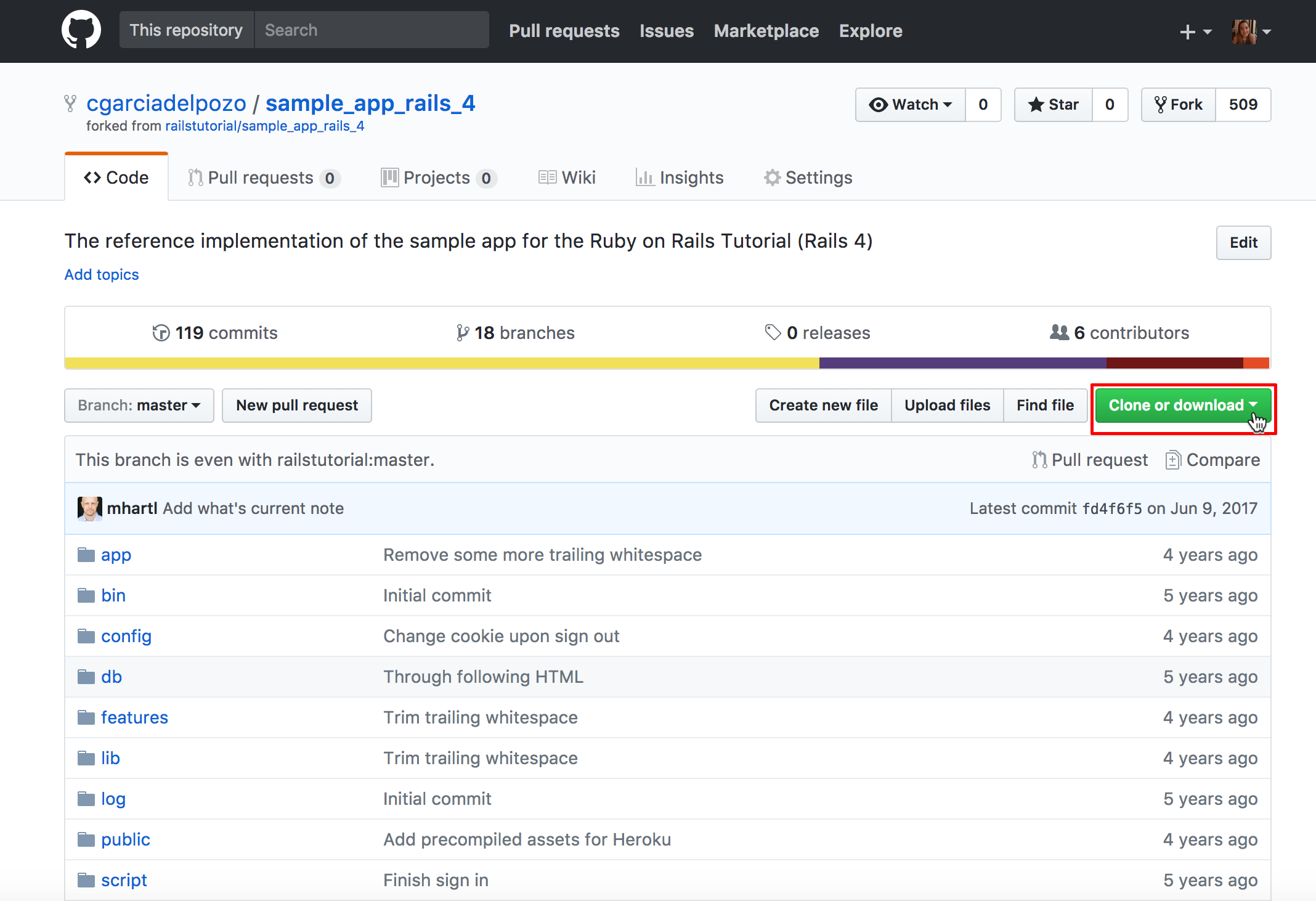
-
Install VirtualBox, a free open source virtualizer to run your dev environment. To install, run this command in your Mac laptop terminal:
brew cask install virtualbox -
Install Vagrant on your Mac laptop to isolate your development environment in VirtualBox:
brew cask install vagrant -
Install a Vagrant Ubuntu 14.04 Linux image:
vagrant box add ubuntu/trusty64 https://vagrantcloud.com/ubuntu/boxes/trusty64 -
Create a Vagrantfile that we’ll use later to provision the image:
vagrant init ubuntu/trusty64
Define Dev Environment in Boxes
We log in to Cloud Application Manager and define modules of the Rails dev environment in multiple boxes and stack them into a single box at the end.
Nodejs Box
This installs Javascript runtime for the Rails app.
Steps
-
Create a new box called Nodejs based on Linux Compute.
-
Add an options variable called APT_GET_UPDATE with a no value.
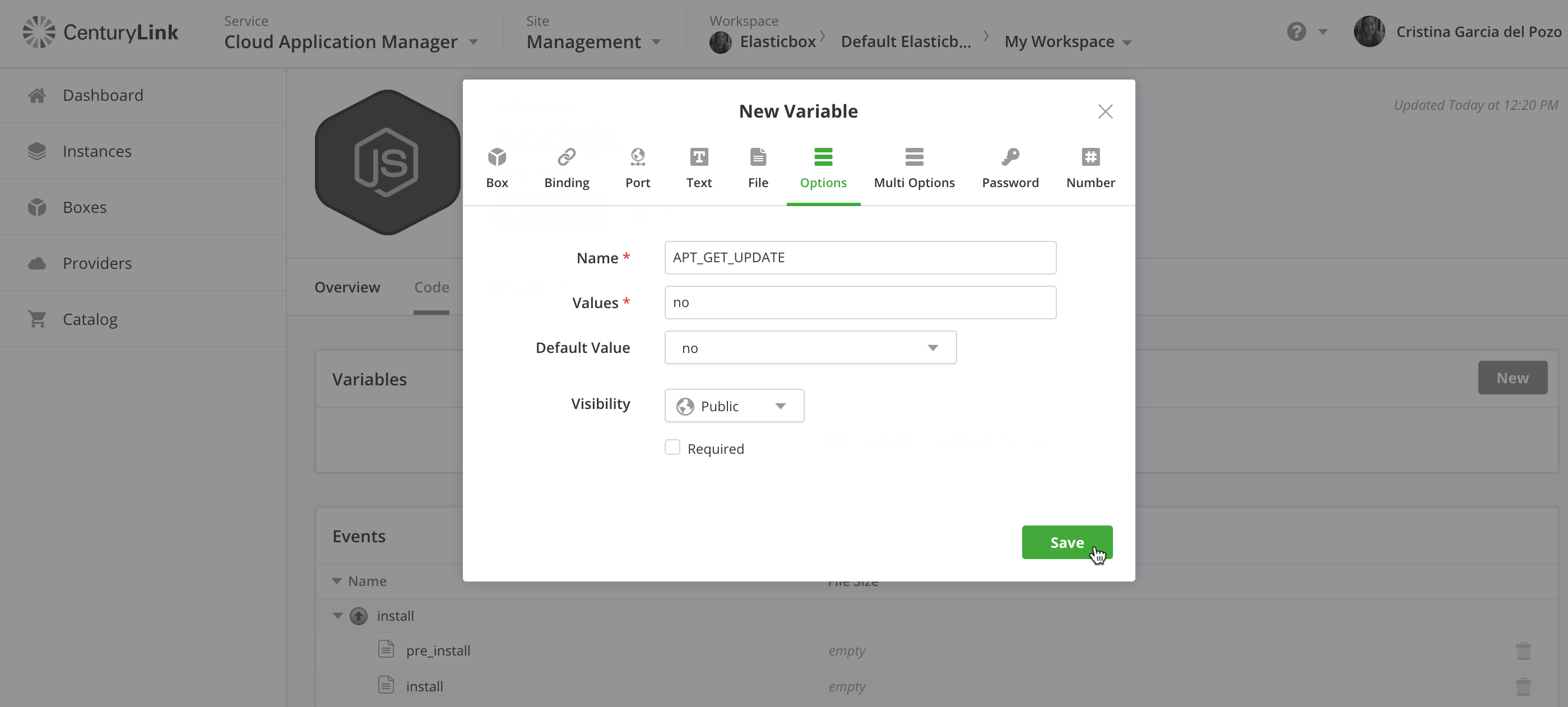
- Copy/paste this script in a install event:
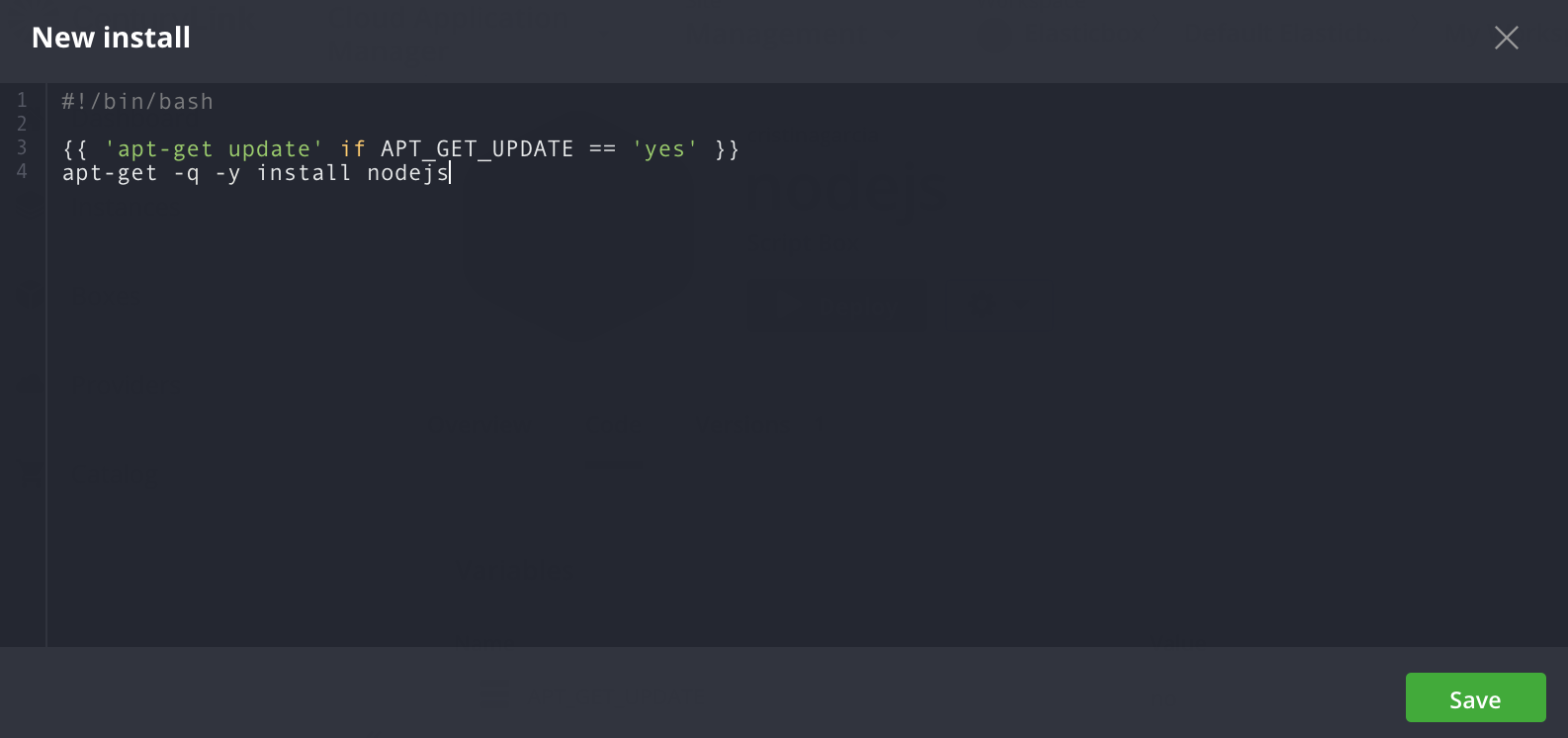
```
#!/bin/bash
{{ 'apt-get update' if APT_GET_UPDATE == 'yes' }}
apt-get -q -y install nodejs
```
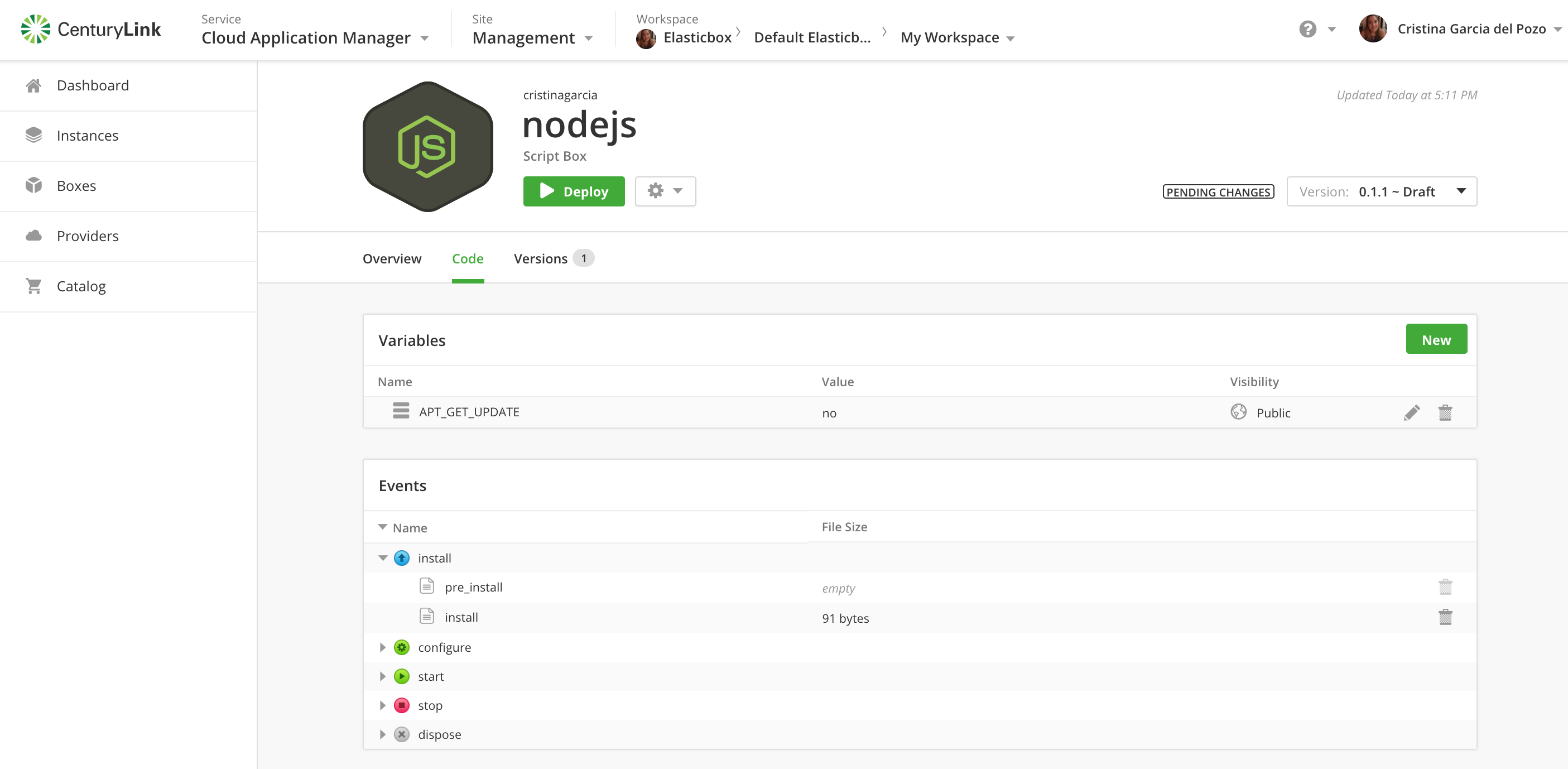
Rails Dependencies Box
This installs all the dependencies for the Rails app.
Steps
-
Create a new box called Rails Dependencies based on Linux Compute.
-
Add the following variables:
- Port variable called http set to 3000.
- Box variable called ruby pointing to the default Ruby box.
- Box variable called nodejs pointing to the Nodejs box.
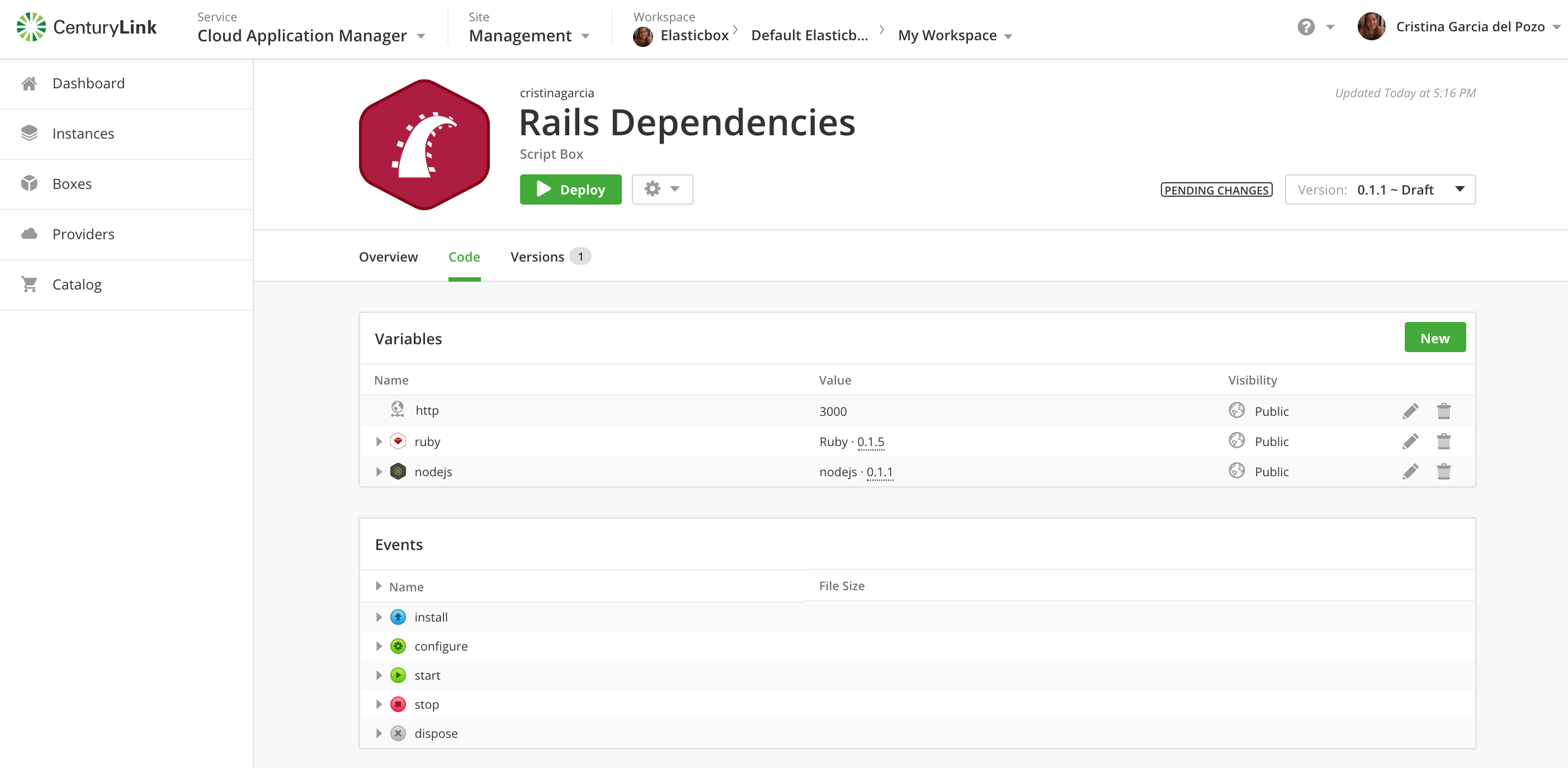
Rails with GitHub Box
Steps
-
Create a new box called Rails with GitHub based on Linux Compute.
-
Add these box variables:
- Box variable called rails pointing to the Rails Dependencies box.
- Box variable called github pointing to the GitHub box.
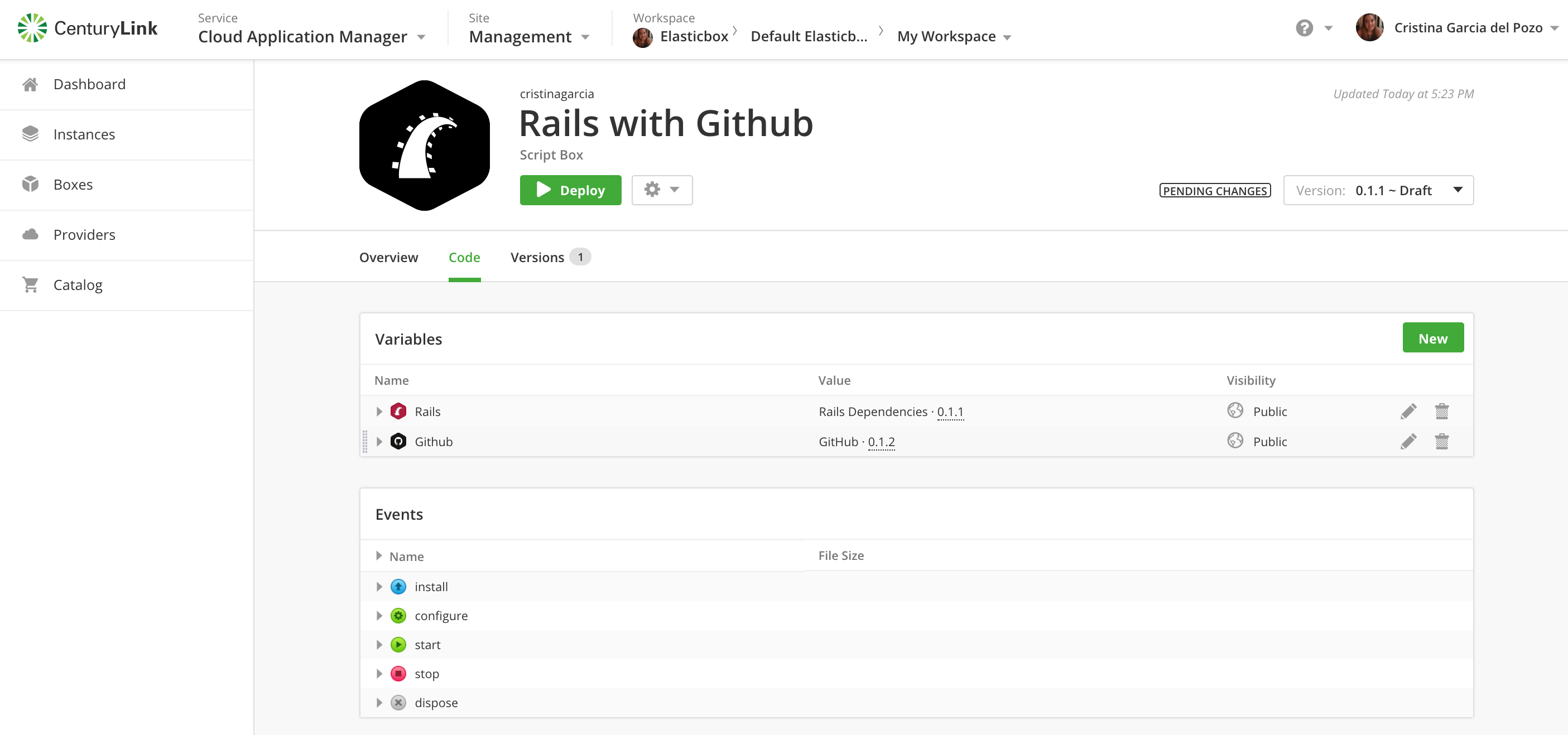
MySQL Ubuntu Box
This installs MySQL server and creates a database.
Steps
-
Create a new box called MySQL Ubuntu based on Linux Compute.
-
Add the following variables:
- Options variable called APT_GET_UPDATE set to yes
- Text variable called BIND_ADDRESS set to 0.0.0.0
- Text variable called DATA_DIR set to /var/lib/mysql
- Text variable called LOG_ERROR set to /var/log/mysql/error.log
- Text variable called MAX_ALLOWED_PACKET set to 32M
- Text variable called MAX_CONNECTIONS set to 100
- Port variable called MYSQL_PORT set to 3306
- Text variable called ROOT_PASSWORD set to elasticbox123
- File variable called my_cnf with this script uploaded as a text file:
# # The MySQL database server configuration file. # # You can copy this to one of: # - "/etc/mysql/my.cnf" to set global options, # - "~/.my.cnf" to set user-specific options. # # One can use all long options that the program supports. # Run program with --help to get a list of available options and with # --print-defaults to see which it would actually understand and use. # # For explanations see # http://dev.mysql.com/doc/mysql/en/server-system-variables.html # # This will be passed to all mysql clients # It has been reported that passwords should be enclosed with ticks/quotes # especially if they contain "#" chars... # Remember to edit /etc/mysql/debian.cnf when changing the socket location. [client] port = {{ MYSQL_PORT }} socket = /var/run/mysqld/mysqld.sock # # Here is entries for some specific programs # The following values assume you have at least 32M ram # This was formally known as [safe_mysqld]. Both versions are currently parsed. [mysqld_safe] socket = /var/run/mysqld/mysqld.sock nice = 0 [mysqld] # # * Basic Settings # user = mysql pid-file = /var/run/mysqld/mysqld.pid socket = /var/run/mysqld/mysqld.sock port = {{ MYSQL_PORT }} basedir = /usr datadir = /var/lib/mysql tmpdir = /tmp lc-messages-dir = /usr/share/mysql skip-external-locking # # Instead of skip-networking the default is now to listen only on # localhost which is more compatible and is not less secure. bind-address = {{ BIND_ADDRESS }} # # * Fine Tuning # key_buffer = 16M max_allowed_packet = {{ MAX_ALLOWED_PACKET }} thread_stack = 192K thread_cache_size = 8 # This replaces the startup script and checks MyISAM tables if needed # the first time they are touched myisam-recover = BACKUP #max_connections = {{ MAX_CONNECTIONS }} #table_cache = 64 #thread_concurrency = 10 # # * Query Cache Configuration # query_cache_limit = 1M query_cache_size = 16M # # * Logging and Replication # # Both location gets rotated by the crontab. # Be aware that this log type is a performance killer. # As of 5.1 you can enable the log at runtime! #general_log_file = /var/log/mysql/mysql.log #general_log = 1 # # Error log - should be very few entries. # log_error = {{ LOG_ERROR }} # # Here you can see queries with especially long duration #log_slow_queries = /var/log/mysql/mysql-slow.log #long_query_time = 2 #log-queries-not-using-indexes # # The following can be used as easy to replay backup logs or for replication. # Note: If you are setting up a replication slave, see README.Debian about # other settings you may need to change. #server-id = 1 #log_bin = /var/log/mysql/mysql-bin.log expire_logs_days = 10 max_binlog_size = 100M #binlog_do_db = include_database_name #binlog_ignore_db = include_database_name # # * InnoDB # # InnoDB is enabled by default with a 10MB datafile in /var/lib/mysql/. # Read the manual for more InnoDB related options. There are many! # # * Security Features # # Read the manual, too, if you want chroot! # chroot = /var/lib/mysql/ # # For generating SSL certificates I recommend the OpenSSL GUI "tinyca". # # ssl-ca=/etc/mysql/cacert.pem # ssl-cert=/etc/mysql/server-cert.pem # ssl-key=/etc/mysql/server-key.pem [mysqldump] quick quote-names max_allowed_packet = {{ MAX_ALLOWED_PACKET }} [mysql] #no-auto-rehash # faster start of mysql but no tab completion [isamchk] key_buffer = 16M # # * IMPORTANT: Additional settings that can override those from this file! # The files must end with '.cnf', otherwise they'll be ignored. # !includedir /etc/mysql/conf.d/ -
Copy/paste the following script in a install event:
#!/bin/bash {{ 'apt-get update' if APT_GET_UPDATE == 'yes' }} export DEBIAN\_FRONTEND=noninteractive apt-get -q -y install mysql-server elasticbox config -i config/database.template.yml -o config/database.yml # Set Password mysqladmin -u root password {{ ROOT_PASSWORD }} # Make accessible from all ips mysql -uroot -p{{ ROOT_PASSWORD }} --execute "GRANT ALL PRIVILEGES ON *.* to 'root'@'%'; FLUSH PRIVILEGES;"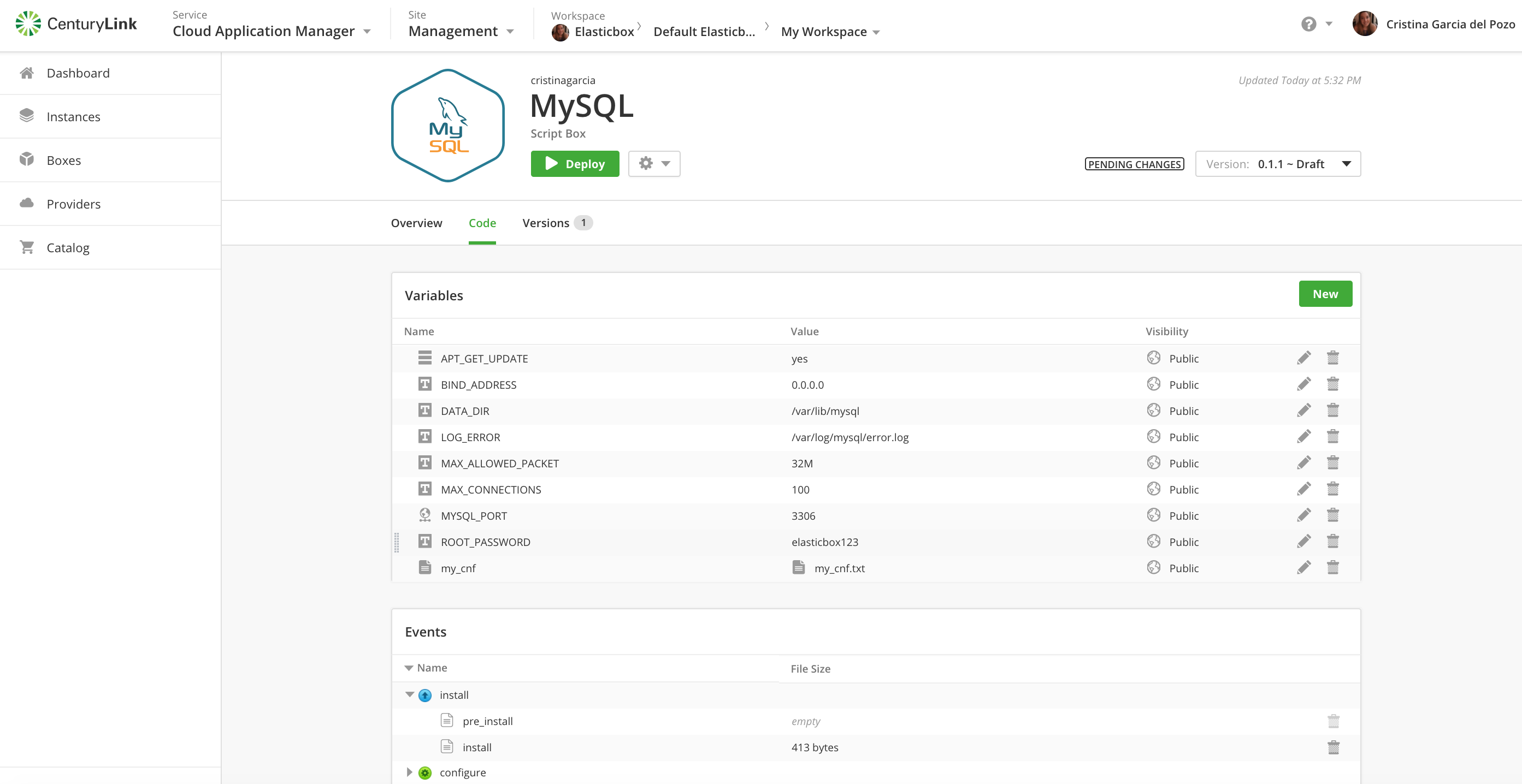
Rails Dev Env Box
This box installs a development environment with the sample Rails app, runtimes, and MySQL database.
Steps
-
Create a new box called Rails Dev Env based on Linux Compute.
-
Add the following variables:
- Box variable called mysql that points to the MySQL Ubuntu box
- Box variable called rails that points to the Rails with GitHub box
-
Expand the rails box variable all the way down to the ruby box. Set RVM_RUBY_VERSION to ruby-2.0.0-p576.
-
Expand the github box variable, and in the git_repo box, set values for these variables as follows:
- BRANCH to master
- CLONE_DIRECTORY to /vagrant
- CLONE_URL to https://github.com/< your_fork_of_the_sample_Rails_app >
-
Copy/paste this script into a configure event:
#!/bin/bash source "/usr/local/rvm/scripts/rvm" cd {{ rails.github.git_repo.CLONE_DIRECTORY }} cp config/database.yml.example config/database.yml # ruby dev packages to support building gems from source apt-get -y install ruby2.0-dev libreadline-ruby2.0 libruby2.0 libopenssl-ruby # nokogiri requirements apt-get -y install libxslt-dev libxml2-dev # app specific bundle install --without production bundle exec rake db:migrate -
Copy/paste this script into a pre_start event:
#!/bin/bash source "/usr/local/rvm/scripts/rvm" cd {{ rails.github.git_repo.CLONE_DIRECTORY }} && rails server -p {{ rails.rails.http }} -d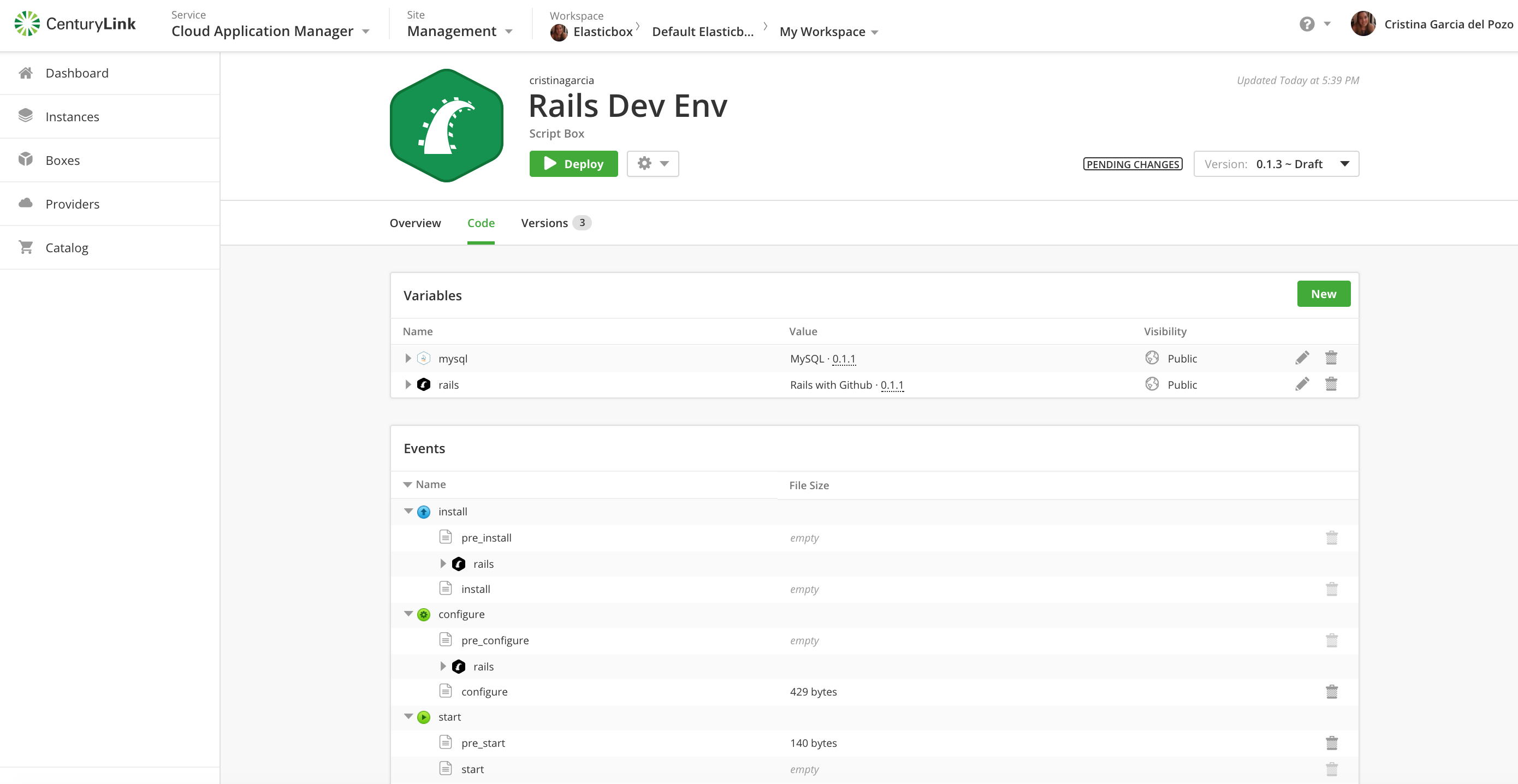
Launch Dev Environment Using the Cloud Application Manager Agent
Launch the Rails Dev Env box on your Mac laptop virtual machine running on Vagrant and VirtualBox as follows.
Steps
-
Search for the Vagrantfile on your Mac laptop. Open and replace contents with these lines. They ask Vagrant to provision the Linux Ubuntu image with the Rails Dev Env box using the agent script:
IMPORTANT: Replace the token in the -t flag with your own authentication token.
# -*- mode: ruby -*- # vi: set ft=ruby : # Vagrantfile API/syntax version. Don't touch unless you know what you're doing! VAGRANTFILE_API_VERSION = "2" Vagrant.configure(VAGRANTFILE_API_VERSION) do |config| # All Vagrant configuration is done here. The most common configuration # options are documented and commented below. For a complete reference, # please see the online documentation at vagrantup.com. # Every Vagrant virtual environment requires a box to build off of. config.vm.box = "ubuntu/trusty64" config.vm.network "forwarded_port", guest: 3000, host: 3100 config.vm.provision :shell, inline: 'curl -sSL https://cam.ctl.io | sudo bash -s -- -b "Rails Dev Env" -n laptop -t 04329c63-78b7-4313-bc09-8090e3a7e93d' end -
Move the Vagrantfile to the sample_app_rails_4 folder cloned in your Mac laptop. Commit and push this change to your forked repo in GitHub.
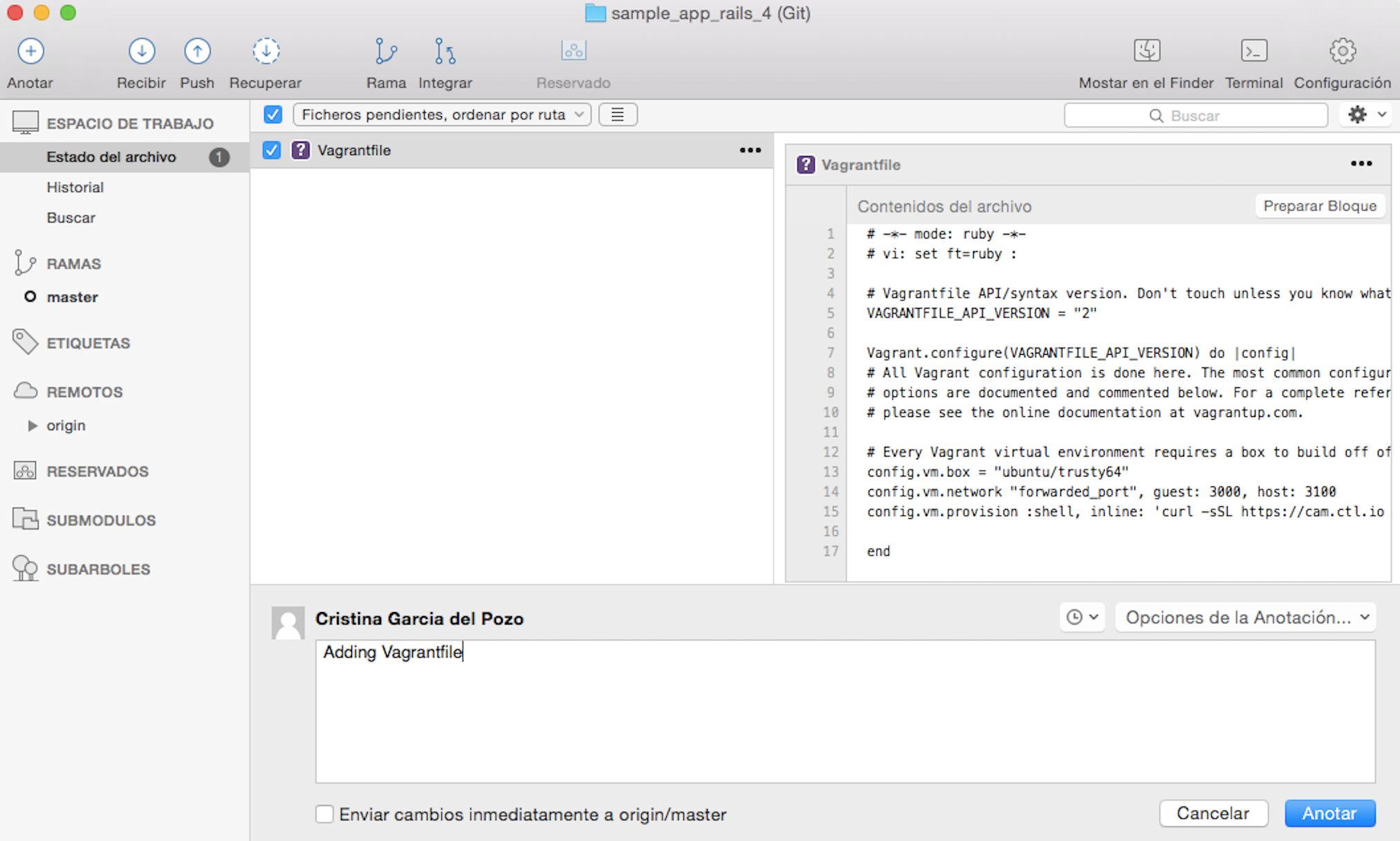
-
In your Mac laptop terminal, go to the sample_app_rails_4 directory as in this example:
cd /Users/cristina/sample_app_rails_4 -
Bring up the Vagrant Ubuntu image in VirtualBox and launch the Rails dev environment with this command:
vagrant upRight away, the box is provisioned per the Vagrantfile and it soon registers in Cloud Application Manager. Check your Cloud Application Manager workspace for the online Rails Dev Env instance. This can take a few minutes.
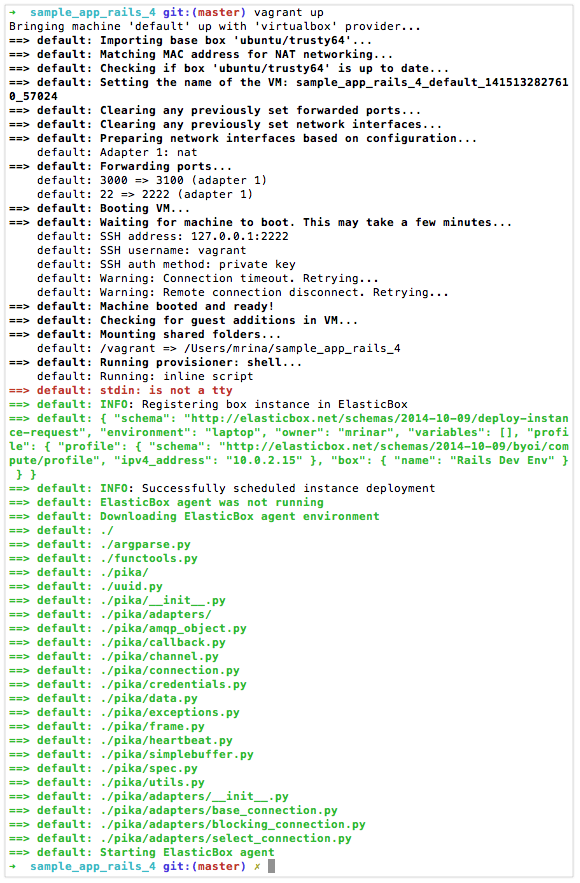
-
Once online, from the instance Endpoints tab, copy the Rails app IP address.
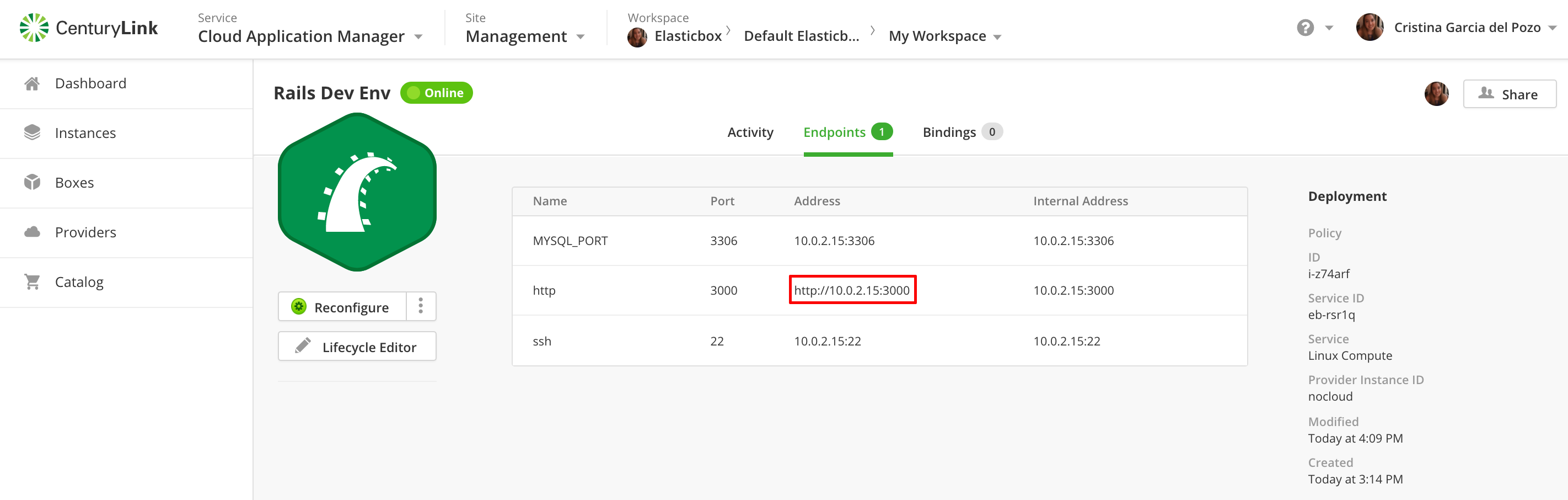
-
In your Mac laptop terminal, SSH into your Vagrant virtual machine from the sample_app_rails_4 directory:
vagrant ssh -
Open the Rails app in the virtual machine using xdg-open. If you don’t have xdg-utils, install it first as shown.
sudo apt install xdg-utilsxdg-open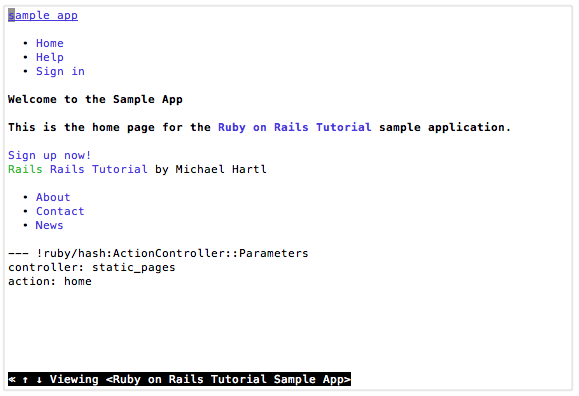
Verify Dev Environment
Let’s now run some tests to verify that the dev environment is working.
Steps
-
Open a new terminal in your Mac laptop and go to the sample_app_rails_4 directory.
-
SSH into the virtual machine:
vagrant ssh -
Go to this vagrant directory:
cd /vagrant -
Migrate Rails tests as follows:
bin/rake db:migrate RAILS_ENV=test -
Finally, run tests with this command:
rspec spec
You should see all the tests pass. Congratulations! You’ve successfully deployed a Rails development environment on your laptop using Cloud Application Manager and Vagrant.
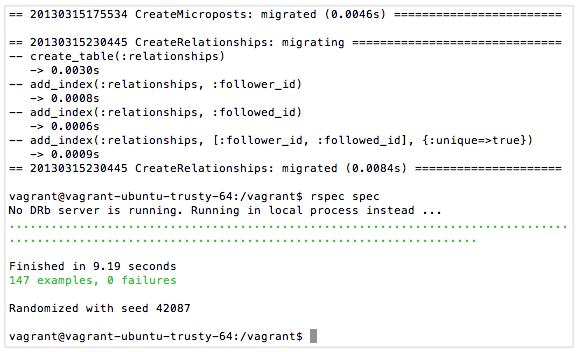
To quit the Vagrant virtual environment, run this command:
exit
After completing the tutorial, be sure to terminate the instance in your Cloud Application Manager workspace by selecting the gear icon and clicking Terminate. Then delete the Vagrant virtual machine with this command:
vagrant destroy
Contacting Cloud Application Manager Support
We’re sorry you’re having an issue in Cloud Application Manager. Please review the troubleshooting tips, or contact Cloud Application Manager support with details and screenshots where possible.
For issues related to API calls, send the request body along with details related to the issue.
In the case of a box error, share the box in the workspace that your organization and Cloud Application Manager can access and attach the logs.
- Linux: SSH and locate the log at /var/log/elasticbox/elasticbox-agent.log
- Windows: RDP into the instance to locate the log at ProgramData/ElasticBox/Logs/elasticbox-agent.log
