In this article:
- Overview
- Audience
- Prerequisites
- What is Direct Connect
- Lumen Cloud Connect eLynk to AWS
- Lumen Cloud Connect Roles and Responsibilities
- Overview of procedures to configure Lumen Cloud Connect
- Additional AWS Direct Connect and Lumen Cloud Connect Resources
- Support
Overview
The purpose of this document is to provide an end-to-end walk through for a customer setting up Hosted Direct Connect for the first time via Lumen’s Cloud Connect. Information contained is provided to serve as a supplement to AWS documentation linked throughout this document. Users should check the provided links to obtain the most up-to-date information and for more details pertaining to AWS processes. This document is for Cloud Connect services connecting to AWS Direct Connect with a hosted connection (see diagram below). The supporting service ordered from Lumen is hosted Cloud Connect to AWS.

Audience
Users has ordered Lumen Cloud Connect to connect to their AWS environment.
Prerequisites
Lumen Cloud Connect is ordered and access to AWS Portal with the right permission
What is Direct Connect
Please refer to What is AWS Direct Connect knowledge article.
Lumen Cloud Connect eLynk to AWS
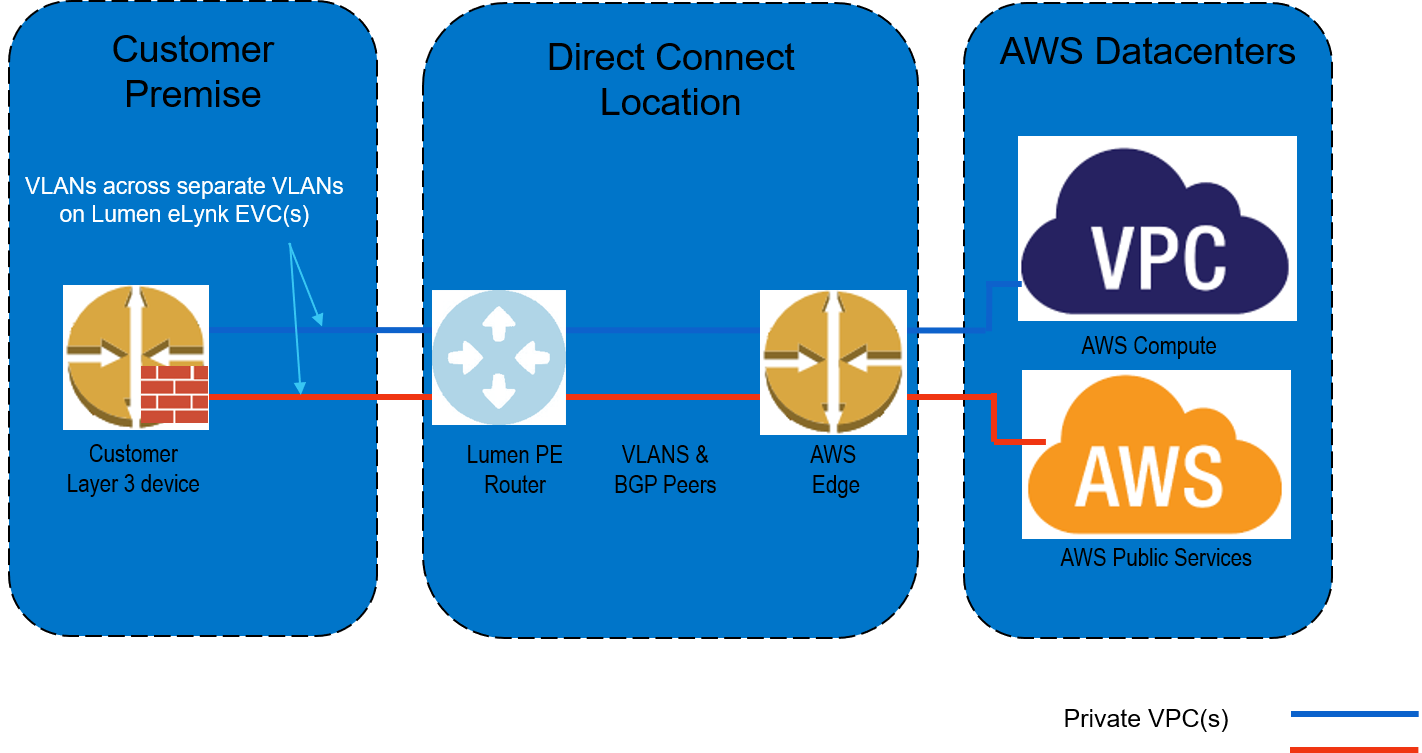
- All IP addressing and BGP configurations are the sole responsibility of the customer as Lumen does not participate at layer 3 routing with this service type.
- Any NAT configuration that is required due to the use of any AWS Public Services will be the responsibility of the customer.
Lumen Cloud Connect Roles and Responsibilities
| Steps required to set up AWS Direct Connect Connectivity | End Customer | Lumen | AWS |
|---|---|---|---|
| Set up connectivity to AWS Direct Connect location | |||
| Order Lumen Hosted Cloud Connect service(s) to AWS Direct Connect | X | ||
| Decide on the type of VIF required (public or private) | X | ||
| Create Virtual Circuit to AWS and Hosted Virtual Interface (VIF) within AWS | X | ||
| Monitor the virtual circuit to AWS | X | ||
| Set up BGP peering between Lumen provided edge and AWS edge device | |||
| Configure BGP Peering on Customer Layer 3 Device facing AWS | X | ||
| Configure BGP peering on AWS side using console facing Customer | X | ||
| Link services on AWS to the hosted virtual interface | |||
| Accept Hosted Virtual Interface (VIF) via AWS Console | X | ||
| Create & link Virtual Interface, Virtual Private Gateway, Direct Connect Gateway etc.. As applicable via AWS Console | X |
Overview of procedures to configure Lumen Cloud Connect
- Customer requests Lumen Cloud Connect service
- Lumen Provisions Cloud Connect to AWS
- Accepting the AWS Hosted Virtual Interface from the AWS User Console
Procedure to Configure Lumen Cloud Connect
Customer requests Lumen Cloud Connect service
- To order Lumen Cloud Connect to AWS Direct Connect, contact your Lumen Account Representative
- Information needed by Lumen to complete the connection:
- AWS service(s) you are connecting to
- Public Virtual Interface (VIF) Requirements
- Virtual Private Cloud (VPC) / Virtual Interface (VIF) Requirements
- Identify how many VPCs/VIFs etc. you need connectivity to
- Each VPC/VIF requires a separate logical connection with eLynk Cloud Connect from Lumen
- Identify how many VPCs/VIFs etc. you need connectivity to
- Determine the amount of bandwidth needed on the eLynk EVC to AWS
- Note: Maximum bandwidth per eLynk EVC is 3Gb
- Which AWS Region and/or Direct Connect location do you require connectivity to
- What contractual term length is desired (1yr, 3yr, 5yr etc.)
Lumen Provisions Cloud Connect to AWS
For latest information, please refer to AWS Direct Connect User Guide
- Upon network order submission, Lumen will provision a Layer 2 eLynk Ethernet Virtual Circuit (EVC) and supply you with a Hosted Virtual Interface (VIF) within your AWS account at the appropriate Direct Connect location / AWS Region.
- Lumen completes configuration, and provides Customer with necessary information that you will need to document the Layer 2 and Layer 3 turn up on the AWS side that we completed via the AWS console:
- Appropriate IP subnet(s)
- Autonomous System Number (ASN) Information
- AS Number
- BGP Authorization Key
- VLAN ID
- Lumen will create a hosted Virtual Interface with applicable Layer 3 IP and BGP configurations. You will be responsible for accepting the Hosted VIF within your AWS Account upon order completion.
- Upon provisioning completion by Lumen, you will receive the configuration information from Lumen provisioning with instructions as to order completion, activation scheduling along with any applicable process to complete the order.
Configuration of all required IP addressing and BGP routing on the customers layer3 device at their premise location will be the responsibility of the customer. The customer is also responsible for any/all NAT configurations required for AWS public services.
Accepting the AWS Hosted Virtual Interface from the AWS User Console
For instructions on how to accept the AWS Hosted Virtual Interface (VIF) within the AWS Console, please navigate to this link accept your hosted virtual interface (summary below) AWS Direct Connect User Guide.
- Open the AWS Direct Connect console at here.
- In the navigation pane, choose Virtual Interfaces.
- Select the virtual interface and then choose View details.
- Choose Accept.
- This applies to private virtual interfaces and transit virtual interfaces.
- (Transit virtual interface) In the Accept virtual interface dialog box, select a Direct Connect gateway, and then choose Accept virtual interface.
- (Private virtual interface) In the Accept virtual interface dialog box, select a virtual private gateway or Direct Connect gateway, and then choose Accept virtual interface.
- After you accept the hosted virtual interface, the owner of the AWS Direct Connect connection can download the router configuration file. The Download router configuration option is not available for the account that accepts the hosted virtual interface.
Additional AWS Direct Connect and Lumen Cloud Connect Resources
Please refer to the What is AWS Direct Connect Knowledge Article and additional Lumen Cloud Connect to AWS resources.
For further information on Lumen Cloud Connect, please refer to product readiness page
Support
- For issues related to Lumen Cloud Connect Services, please open a Lumen Support ticket by visiting customer support or through the Lumen Support website.
