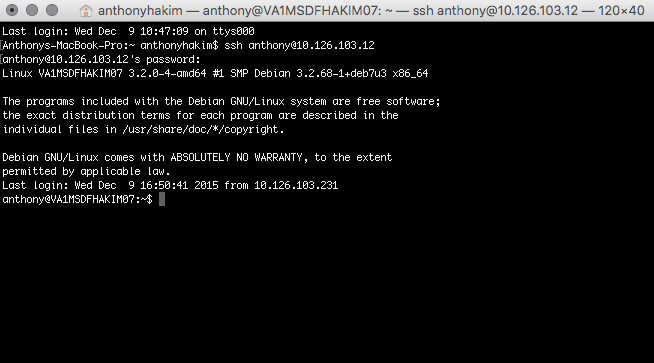You have a shiny new virtual server - now what?
Congratulations! You've just built a new virtual server on Lumen Cloud - we assume you have created a new virtual server. If not, follow this other guide first, then return to this guide.
Now what? How do you securely connect to your server(s)? Some customers have the option of using a site-to-site VPN tunnel, MPLS, Cloud Network Service, etc. If your company doesn't have these options available, then follow the steps below to use OpenVPN.
Connect to your shiny new virtual server
In order to connect to your shiny new virtual server, you will need to:
- Download and install the OpenVPN client
- Download and install the certificate/OpenVPN configuration
- Launch the OpenVPN client and connect to your VPN
- Launch your Remote Desktop or SSH client, and connect to your server
1. Download and install the OpenVPN client
You will use the OpenVPN client to securely connect to your new virtual server.
For Windows:
-
Download the OpenVPN client from the OpenVPN client website. There is currently a known issue when using OpevnVPN client version 2.4.5 with OpenVPN servers provisioned prior to June 2017, to resolve use 2.3.18-I602 64-bit release. Additional information can be found in our Troubleshooting Article.
-
Click
Runto begin the installation.
-
Accept all defaults during the installation.
For Mac (OS X):
-
Download the OpenVPN (Tunnelblick) client here.
-
Double-click to begin the installation.
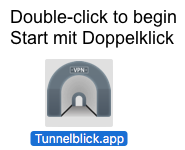
-
If prompted to enter your password, do so. Once the installation has completed, you will be prompted to either Quit or Launch Tunnelblick - click
Quit.
For Linux:
- Follow the OpenVPN instructions here
2. Download and install the certificate/OpenVPN configuration
Now that we have the OpenVPN client installed, we need to install the certificate/OpenVPN configuration.
-
Logon to your user account in the Control Portal.
-
Hover over the green menu in the Control Portal, then click
VPNunder Network.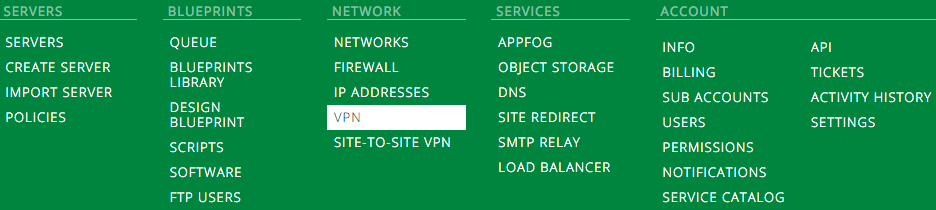
-
On the VPN Configuration page, you will see
defaultunder VPN Certificates. Click on thedownloadbutton.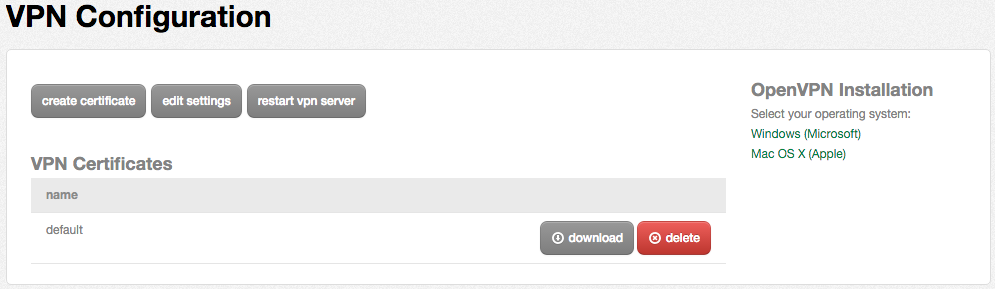
For Windows:
-
After downloading the certificate, extract the contents of the .ZIP file to the OpenVPN config folder:
C:\Program Files (x86)\OpenVPN\configorC:\Program Files\OpenVPN\config
For Mac (OS X):
- After downloading the certificate, extract the .ZIP file, then Double-click the
default.opvnfile. - Choose whether the 'default' configuration is available for
All UsersorOnly Me. Enter your password to install the configuration.
3. Launch the OpenVPN client and connect to your VPN
For Windows:
-
Launch the OpenVPN GUI (Right-click | More | Run as administrator).
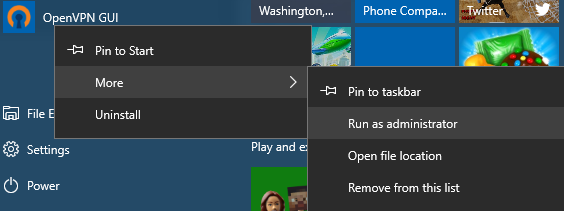
For Mac (OS X):
-
Launch Tunnelblick (Go | Applications | Tunnelblick, if not already running).
-
Click Tunnelblick in the running programs menu, then choose Connect default.
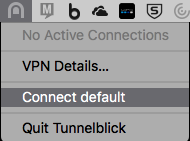
4. Launch your Remote Desktop or SSH client, and connect to your server
You will need the following things:
- The IP address of your server.
Navigate to your server in the Control Portal. The IP Address will be on the right-hand side of the page under SERVER INFO.
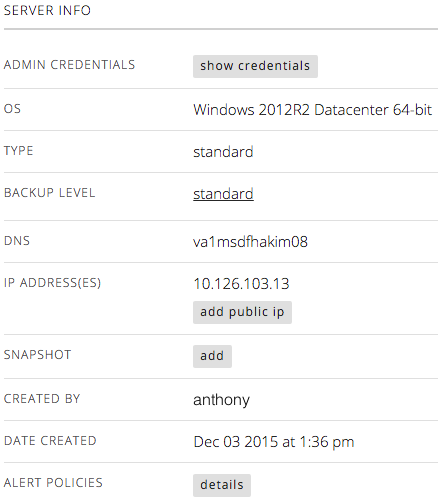
- Logon credentials for your server.
Click on the show credentials button.
- Remote Desktop client software.
For Windows: Remote Desktop
For Mac (OS X): SSH, Putty, Secure CRT
Connect to your Windows server
Launch your Remote Desktop client, enter the IP Address for your server, and then connect.
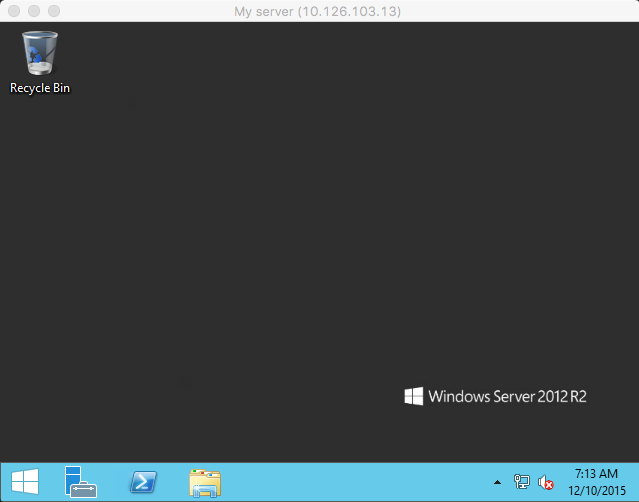
Connect to your Linux server
Open up a Terminal, and type in ssh <user>@<IP Address>
ssh anthony@10.126.103.12