Unified Storage – Standard Increments
With Unified Storage, customers have the choice of block or file storage. They can also choose from multiple performance levels, including:
| Performance Level | Increments | IOPS |
|---|---|---|
| Velocity | 500 GB | 15,000 |
| Vital | 50 GB | 5,000 |
| Value | 50 GB | 500 |
Configuring Unified Storage on a DCC Cluster
You can add Unified Storage to virtual servers in an existing cluster. The steps in configuring Unified Storage saves the order, but does not deploy the server.
Configure and Price a Storage Order
-
Log into the SavvisStation Portal.
-
From the main menu, choose Savvis Cloud > Dedicated Cloud Compute Beta.
-
From the Navigation menu, choose Create > Add Storage.
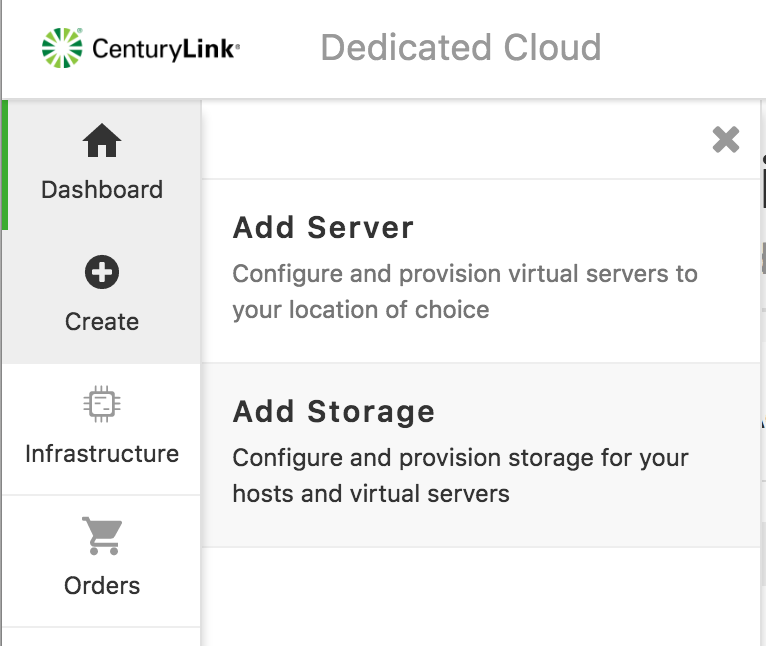
-
On the Add Storage page, configure the order by providing the following information:
- order name (The default is ORDER_yyyy-m-d_hh:mmGMT.)
- datacenter: Select your datacenter
- cluster: Select your cluster
- billing account number (ban): Select your BAN
- storage type: Select your storage type
(Note: The storage type drop-down labels are Velocity, Vital, and Value when the cluster type you select is Unified Storage. When the cluster type is Utility Storage, the drop-down labels are QOS1, QOS2, and QOS3. - storage amount: Select your storage amount
- Click estimated cost to calculate the cost of installation and monthly charges.
- Click save order.
View, Deploy, and Manage the Saved Order
After saving your order the Saved Order window appears. You can also view saved orders by choosing Orders > Saved Orders. Then, highlight the order name and click actions > View Details.
Note: Currently, there isn’t an option to modify a product once it is added to the order. The customer must delete it from the order and then add a new product.
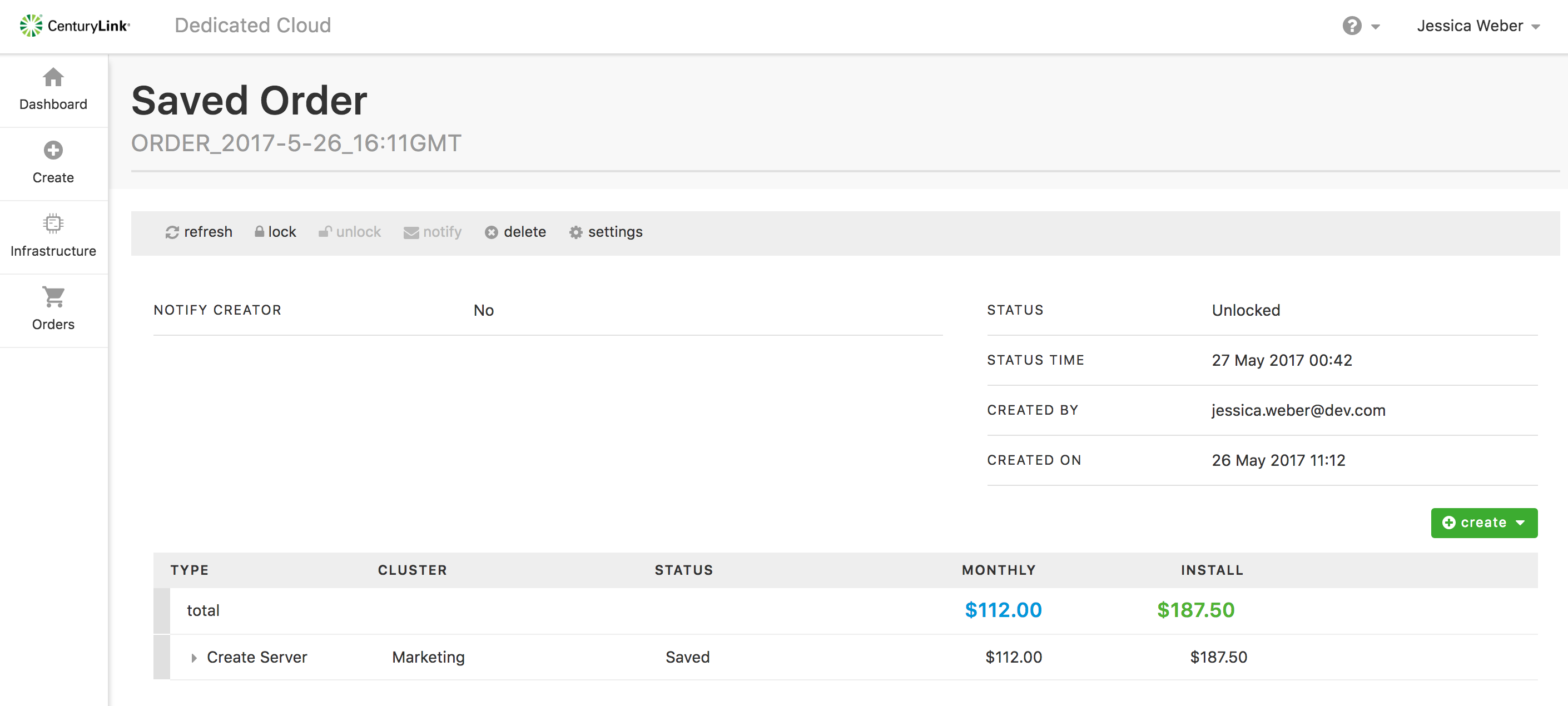
Edit Order Settings
-
Click settings.
-
Toggle the notify creator button and specify any email notifications.
-
Click update.
Control Modifications to the Order
-
To prevent modifications to the order, click lock.
-
To allow modification, click unlock.
Modify Unified Storage Requirements
- Click create > add storage.
Deploy the Order for Utility Storage
- Click deploy.
Delete the Order for Utility Storage
- Click delete.
